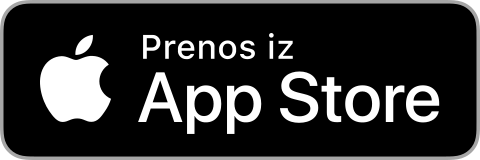Portal za zaposlene
V tem dokumentu boste našli navodila za Portal za zaposlene. Namenjen je pomoči zaposlenim pri uporabi rešitve PlanDela.
Portal za zaposlene je namenjen zaposlenim, ki lahko prek njega dostopajo do svojega individualnega razporeda in drugih podatkov.
Skrbnikom razporeda in vodjem je namenjen Portal za uporabnike, kjer lahko uporabniki, ki jih določi skrbnik sistema, aktivno sodelujejo pri upravljanju delovnega procesa. Navodila za uporabo Portala za uporabnike
Registracijski terminal je namenjen registraciji delovnega časa, zaposleni pa lahko prek njega dostopajo tudi do svojega individualnega razporeda in drugih podatkov. Navodila za uporabo Registracijskega terminala
Uvod
Portal za zaposlene je del rešitve PlanDela namenjen zaposlenim. Prek portala zaposleni dostopajo do svojega individualnega razporeda dela, podatkov o saldu ur, prisotnostih, stanju dopusta, najavah in razporeda sodelavk in sodelavcev.
Do Portala za zaposlene lahko dostopate s spletnim brskalnikom ali pa z mobilno aplikacijo.
V navodilih so uvodno predstavljene osnovne značilnosti Portala za zaposlene, delo z uporabniškim računom za zaposlene (npr. aktivacija računa, prijava, sprememba gesla). Nato pa so bolj podrobno predstavljeni posamezni vsebinski sklopi.
Pregled je osnovni pogled na podatke za zaposlenega. V njem so hitro dostopni aktualni podatki, pomembni za zaposlenega.
Najave omogočajo sporočanje in potrjevanje relevantnih informacij, ki jih skrbnik razporeda potrebuje pri organizacijo delovnega procesa - npr. željene datume dopustov, prostih dni, odobravanje raznih dovolilnic.
Menjave omogočajo menjavo izmen med zaposlenimi. Tukaj lahko predlagate zamenjavo izmene z zaposlenim, ali pa sprejmete menjavo, ki jo je predlagal sodelavec oz. skrbnik razporeda. Sprejeta menjava se samodejno zabeleži v razporedu oziroma gre v odobritev skrbniku razporeda.
Razpored prikazuje vse podatke o razporedu dela za zaposlenega, do katerih ima pravico vpogleda. Na voljo je tudi razpored za tim, seveda le, če ima zaposleni pravico do vpogleda do razporedov sodelavk in sodelavcev.
Poročila prikazujejo vsa objavljena zbirna ali dnevna poročila, ki vsebujejo podatke zaposlenega.
Obvestila zaposlenemu prikažejo novosti v sistemu, ki se nanašajo nanj, npr. novo objavljen razpored, spremembe razporeda, ipd.
Nekateri izmed prikazov oz. funkcionalnosti se pri določeni organizaciji ne uporabljajo ali pa so lahko omejeni s pravicami do vpogleda za posamezne zaposlene.
Namestitev
Portal za zaposlene je dostopen na več načinov, in sicer kot:
V nadaljevanju so bolj podrobno opisani omenjeni načini dostopa, skupaj s prednostmi in slabostmi. Vsi načini dostopa do Portala za zaposlene omogočajo celoten nabor funkcionalnosti in primerljiv uporabniški vmesnik.
Le nekatere funkcionalnosti (predvsem povezane z zajemom lokacije in posebnimi načini registracije delovnega časa) pa delujejo samo v okviru mobilne aplikacije.
V kolikor je za uporabo posamezne funkcionalnosti potrebna namestitev mobilne aplikacije, boste poziv k namestitvi prejeli tekom uporabe portala.
Spletna aplikacija
Če uporabljate portal kot spletno aplikacijo, namestitev sploh ni potrebna. Enostavno vpišete spletni naslov rešitve, ki ste ga prejeli tekom aktivacije računa v naslovno vrstico brskalnika, in se prijavite s svojim uporabniškim imenom. Za dostop do portala potrebujete samo internetno povezavo in sodoben brskalnik.
V kolikor do spletne aplikacije dostopate na mobilnem telefonu, se prikazi v portalu samodejno prilagodijo velikosti mobilnega zaslona.
Prednosti in slabosti Spletne aplikacije
+ Ni potrebna namestitev
- Naslovna vrstica in drugi uporabniški elementi brskalnika zavzemajo prostor na zaslonu
- Portal ni dostopen z ikono na namizju telefona
Moderna spletna aplikacija (MSA)
Moderne spletne aplikacije (MSA) združujejo prednosti spletnih aplikacij ter uporabniško izkušnjo mobilnih aplikacij. Namestitev opravite kar v okviru spletnega brskalnika tekom uporabe spletne aplikacije z ustrezno akcijo v brskalniku. Po namestitvi boste lahko do aplikacije dostopali z ikono na namizju mobilnega telefona, pri čemer bo celoten zaslon telefon na voljo za prikaz portala (brez naslovne vrstice brskalnika).
Postopek namestitve se nekoliko razlikuje glede na vrsto naprave (Android, iOS) in različico brskalnika. Spodaj navajamo postopek namestitve za najpogostejše primere. V določenih primerih pa vas bo brskalnik že sam pozval k namestitvi aplikacije tekom uporabe portala.
Android - Chrome
V brskalniku na napravi se prijavite v spletno aplikacijo (glej navodila zgoraj). Po uspešni prijavi v brskalniku izberete opcijo Dodaj na namizje / Add to Homescreen, Namesti aplikacijo / Install app oziroma podoben izraz (dejansko poimenovanje je odvisno od različice naprave in brskalnika).

iOS (iPhone, iPad) - Safari
V brskalniku na napravi se prijavite v spletno aplikacijo (glej navodila zgoraj). Po uspešni prijavi v brskalniku izberete opcijo Delitev / Share, Dodaj na namizje / Add to Home Screen oziroma podoben izraz (dejansko poimenovanje je odvisno od različice naprave in brskalnika).
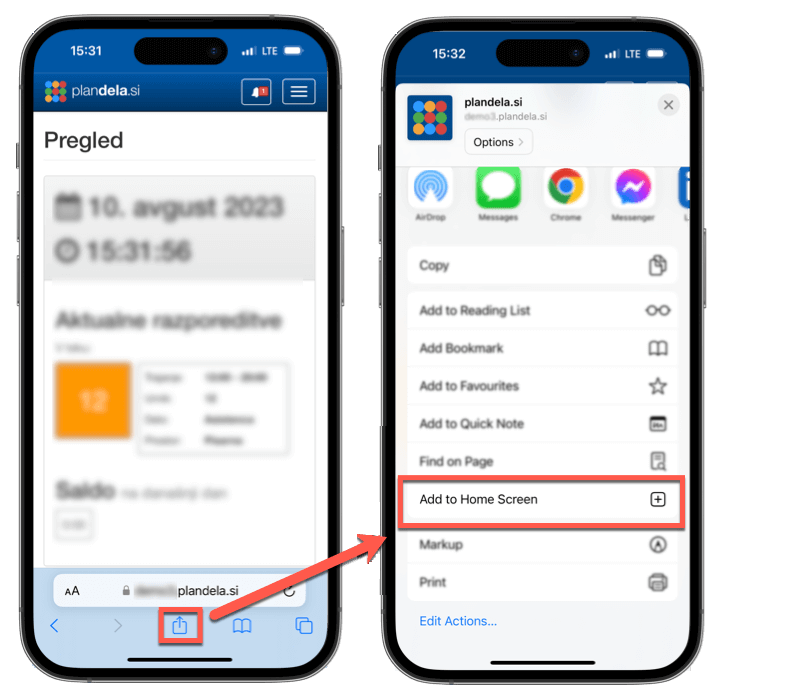
iOS (iPhone, iPad) - Chrome
V aktualni verziji brskalnika Chrome na napravah iPhone / iPad namestitev Moderne spletne aplikacije (MSA) ni mogoča. Namestitev je možna samo s spletnim brskalnikom Safari.
Druge naprave
Namestitev je na voljo tudi na osebnih računalnikih in drugih napravah. Več informacij…
Prednosti in slabosti Moderne spletne aplikacije (MSA)
+ Enostavna namestitev in samodejno nadgrajevanje
+ Ikona na namizju za enostaven dostop
+ Delovanje tudi brez interneta
- Nekatere možnosti registracije delovnega časa niso na voljo
Mobilna aplikacija
Portal za zaposlene lahko namestite tudi kot mobilno aplikacijo, in sicer brezplačno iz ustrezne trgovine z aplikacijami:
Po namestitvi in zagonu aplikacije v prijavno okno vnesite spletni naslov rešitve, ki ste ga prejeli tekom aktivacije računa, in se prijavite s svojim uporabniškim imenom.
Prednosti in slabosti Mobilne aplikacije
+ Omogočene vse možnosti registracije delovnega časa
+ Ikona na namizju za enostaven dostop
+ Delovanje tudi brez interneta
- Potrebna namestitev aplikacije
Osnovno
Navigacija po Portalu za zaposlene poteka prek glavnega menija, ki je temno modro obarvan na vrhu strani.
Z izbiro povezav na njegovih zavihkih pridete do vseh sklopov Portala za zaposlene, od leve proti desni so to:
Na mobilnih napravah z ožjimi zasloni se povezave glavnega menija zložijo v gumb menija na desni:
Uporabniški račun
Uporabniški račun vam omogoča dostop do vaših podatkov v Portalu za zaposlene rešitve PlanDela. Za aktivacijo vašega računa zaprosite skrbnika rešitve PlanDela v vaši organizaciji.
Prijava v Portal za zaposlene in odjava iz njega sta sila preprosti. Seveda si lahko tudi spremenite geslo oz. ga ponastavite, če ste ga pozabili.
V primeru, da je v vaši organizaciji rešitev PlanDela integrirana z imenikom uporabnikov, nimate možnosti upravljanja z uporabniškim računom znotraj rešitve PlanDela; uporabite običajne načine za vašo organizacijo.
Aktivacija
Za aktivacijo vašega računa v Portalu za zaposlene zaprosite skrbnika rešitve PlanDela v vaši organizaciji.
Prejeli boste aktivacijsko e-pošto, v kateri je naveden spletni naslov aplikacije PlanDela za vašo organizacijo, vaše uporabniško ime in povezava na aktivacijo vašega računa.
Za aktiviranje vašega računa izberite povezavo Aktivacija.
V primeru, da je v vaši organizaciji rešitev PlanDela integrirana z imenikom uporabnikov, vas bo aktivacija privedla do prijavne strani s pojasnilom, da se lahko v Portal za zaposlene prijavite s svojim uporabniškim imenom in geslom iz imenika uporabnikov vaše organizacije; nadaljni koraki aktivacije niso potrebni.
V označena polja vpišite vaše novo geslo za račun ter potrdite aktivacijo z izbiro Aktiviraj.
Vaše uporabniško ime torej najdete v aktivacijski e-pošti, ravnokar vneseno geslo pa si zapomnite.
Pri vnosu gesla so pomembne velike in male črke!
Prijava
V naslovno vrstico brskalnika vpišite spletni naslov rešitve PlanDela za vašo organizacijo, ki ste ga prejeli z aktivacijsko e-pošto, ali pa zaženite mobilno aplikacijo, ki ste jo namestili na vašo napravo.
V prijavno okno vnesete uporabniško ime, ki ste ga prejeli z aktivacijsko e-pošto, in geslo.
Pri vnosu gesla so pomembne velike in male črke!
V primeru, da je v vaši organizaciji rešitev PlanDela integrirana z centralnim prijavnim sistemom, sledite navodilom navedenim na prijavni strani portala.
Sprememba gesla
V primeru, da je v vaši organizaciji rešitev PlanDela integrirana z imenikom uporabnikov, nimate možnosti upravljanja z uporabniškim računom znotraj rešitve PlanDela; uporabite običajne načine za vašo organizacijo.
Geslo lahko spremenite z izbiro povezave Moj račun v Uporabniškem meniju. Povezava je vidna le, če ste v Portal za zaposlene prijavljeni.
V označena polja vpišite obstoječe geslo in novo geslo ter potrdite z izbiro Spremeni geslo.
Pri vnosu gesla so pomembne velike in male črke!
Ponastavitev gesla
V primeru, da je v vaši organizaciji rešitev PlanDela integrirana z imenikom uporabnikov, nimate možnosti upravljanja z uporabniškim računom znotraj rešitve PlanDela; uporabite običajne načine za vašo organizacijo.
Če ste pozabili geslo vašega računa v Portalu za zaposlene lahko na prijavni strani izberete povezavo Pozabljeno geslo. V označeno polje vnesete vašo e-pošto in prejeli boste e-pošto za ponastavitev gesla.
Prejeli boste e-pošto za ponastavitev gesla, v kateri je naveden spletni naslov aplikacije PlanDela za vašo organizacijo, vaše uporabniško ime in povezava za ponastavitev gesla vašega računa.
Za ponastavitev gesla izberite povezavo Ponastavitev. V označena polja vpišite vaše novo geslo ter potrdite spremembo gesla z izbiro Ponastavi.
Vaše uporabniško ime torej najdete v e-pošti za ponastavitev gesla, ravnokar vneseno geslo pa si zapomnite.
Pri vnosu gesla so pomembne velike in male črke!
Odjava
Iz Portala za zaposlene rešitve PlanDela se odjavite z izbiro povezave Odjava v Uporabniškem meniju.
Pregled
Nekaterih prikazov ali podatkov morda ne vidite, če jih vaša organizacija ne uporablja ali pa do njih nimate omogočenega dostopa.
Pregled je osnovni pogled v Portalu za zaposlene in prikazuje vaš dan, vaš razpored za prihodnjih nekaj dni in vaše menjave ter najave. Poleg tega omogoča tudi beleženje prisotnosti.
Vaš dan vključuje trenutno aktualne razporeditve, podatke o prisotnosti, stanje salda ur, dopusta in morebitnih drugih števcev. Na za to namenjenih napravah imate lahko tudi možnost beleženja delovnega časa.
Razpored prikazuje vaše zadolžitve za prihodnjih nekaj dni. Enako kot v Razporedu, do koder pridete z izbiro Več, si lahko ogledate podrobnosti za posamezne dni.
Najave prikazujejo vaše aktualne najave. Enako kot v Najavah, do koder pridete z izbiro Več, si lahko ogledate posamezne najave ali ustvarite novo najavo.
Menjave prikazujejo vaše aktualne menjave. Enako kot v Menjavah, do koder pridete z izbiro Več, si lahko ogledate pozamezne menjave ali predlagate novo menjavo.
Poročila prikazujejo vaša aktualna poročila. Enako kot v Poročilih, do koder pridete z izbiro Več, si lahko ogledate posamezna poročila.
Beleženje delovnega časa
Preko Portala za zaposlene lahko na za to določenih napravah oz. ustreznih lokacijah tudi beležite delovni čas in koriščenje odmora; katere so te naprave oz. lokacije izveste pri skrbniku rešitve PlanDela v vaši organizaciji.
V Pregledu se vam v delu Vaš dan na vrhu pojavi poglavje Beleženje, ki vsebuje trenutno lokacijo, stanje vaše prisotnosti in gumbe za beleženje različnih vrst dogodkov.
Za beleženje običajnega prihoda oziroma odhoda po razporedu izberete Običajni prihod ali odhod. Registracija bo glede na razpored samodejno zaznana kot prihod oziroma odhod. V primeru, da se zabeleženi dogodek ne ujema z razporedom, bo skrbnik razporeda o tem samodejno obveščen.
Ko se dogodek zabeleži, se prikaže potrditev, ki vam v primeru pomote (npr. napačno izbran dogodek) nekaj časa po beleženju omogoča Razveljavitev registracije.
Po poteku obdobja za razveljavitev lahko registracijo popravite z uporabo najave za Popravljanje beleženja.
Razveljavitev registracije
Napačno registracijo lahko razveljavite s pritiskom na gumb . Gumb je na voljo nekaj sekund po registraciji.
Popravljanje registracije
Če v vaši organizaciji popravljanje registracij ni omogočeno, se stran ne prikazuje
V primeru, da ste pozabili zabeležiti prisotnost ali je pri beleženju dogodkov oziroma prisotnosti prišlo do napak, lahko to sporočite skrbniku razporeda preko najave Popravek registracije.
Novo najavo ustvarite z izbiro povezave Nova najava v razdelku Najave v Pregledu ali na strani Najave.
Izberite vrsto najave Popravek registracije, izberite dan v katerem je prišlo do napake. Prikazal se bo seznam obstoječih registracij za ta dan. Registracije lahko odstranite z gumbom ali dodate z vnosom časa in vrste dogodka.
Z izbiro Oddaj najavo se ustvari nova najava. Vnešene spremembe bodo vidne v pregledu in razporedu, ko jih potrdi skrbnik razporeda. O tem boste obveščeni preko obvestil oziroma e-pošte. Enako velja, če se najava zavrne.
Več o najavah lahko preberete v razdelku Najave.
Najave
Če v vaši organizaciji najave niso omogočene, se stran ne prikazuje
Z najavami skrbniku razporeda sporočite oz. pošljete v odobritev informacije, ki jih potrebuje za organizacijo delovnega procesa - npr. željene datume dopustov, prostih dni, odobravanje raznih dovolilnic, itd.
Na strani Najave so prikazane vaše aktualne najave z vrsto najave, obdobjem na katero se najava nanaša in stanjem najave (možna stanja najave so v obdelavi, preklicana, zavrnjena, odobrena).
Najavo lahko ustvarite z izbiro povezave Nova najava.
Z izbiro posamezne najave si lahko ogledate podrobnosti najave, pošljete sporočilo skrbniku razporeda, ali pa jo prekličete.
Nova najava
Novo najavo ustvarite z izbiro povezave Nova najava bodisi v razdelku Najave v Pregledu bodisi na strani Najav.
Izberite vrsto najave, ki jo želite oddati. Glede na izbrano vrsto v ustrezna polja vnesite podatke najave (npr. datumsko obdobje za letni dopust, opombo, ki je namenjena skrbniku razporeda ipd.).
Z izbiro Oddaj najavo se ustvari nova najava s podanimi podatki.
Najava ima ob nastanku status v obdelavi, v katerem ostane dokler je skrbnik ne odobri oz. zavrne, ali pa je sami ne prekličete.
V procesu odločanja o najavi si lahko s skrbnikom izmenjujete sporočila, vezana na najavo.
Sporočila
V procesu odločanja o najavi si lahko s skrbnikom razporeda izmenjujete sporočila, vezana na najavo.
V pregledu posamezne najave napišite opombo, ki je sporočilo za skrbnika o najavi, z izbiro Komentiraj se opomba shrani in skrbnik samodejno dobi obvestilo.
Preklic najave
Najavo lahko prekličete, če je še v obdelavi.
V pregledu posamezne najave lahko napišete tudi opombo, ki je sporočilo za skrbnika, z izbiro Umakni najavo pa se status najave spremeni v preklicana.
Menjave
Če v vaši organizaciji menjave niso omogočene, se stran ne prikazuje
Z menjavami lahko sodelavcu predlagate zamenjavo izmen, ali pa sprejmete menjavo, ki jo je predlagal sodelavec ali skrbnik razporeda. Usklajene menjave se samodejno vpišejo v razpored, ali pa gredo v dodatno odobritev skrbniku razporeda.
V pogledu menjave so prikazane menjave (prejete in predlagane), prikaz pa lahko omejite glede njihovo aktualnost in stanja (v teku, aktualne, vse).
Možna stanja menjave so:
- predlagana - zaposleni oziroma skrbnik je predlagal menjavo,
- usklajena - vsi zaposleni so so se strinjali z menjavo, potrebna je še odobritev skrbnika,
- zavrnjena - nekateri izmed zaposlenih so zavrnili menjavo,
- izvedena - menjava je bila vpisana v razpored,
- neodobrena - skrbnik razporeda je zavrnil izvedbo menjave.
Menjavo lahko predlagate z izbiro povezave Predlagaj menjavo.
Z izbiro posamezne menjave si lahko ogledate podrobnosti le-te, pošljete sporočilo, jo sprejmete ali pa jo prekličete.
Predlagaj menjavo
Menjavo predlagate z izbiro povezave Predlagaj menjavo v razdelku Menjave v Pregledu ali pa v sklopu Menjave.
V prikazanem razporedu izberite izmene, ki jih želite zamenjati s sodelavci. Pri izbiri lastnih izmen se počisti šrafura na celicah sodelavcev, ki jih lahko zamenjate brez kršitev pravil razporejanja. Tako lahko hitro poiščete ustrezno menjavo. Izberete pa lahko tudi šrafirane celice. Ob tem se sproti prikazujejo kršitve pravil razporejanja, ki so posledica predlagane menjave.
Izbira v orodni vrstici bo v razporedu prikazovala samo zaposlene, s katerimi lahko brez kršitev zamenjate svoje trenutno izbrane izmene.
Prikazane vrstice razporeda lahko filtrirate z vnosom tima ali zaposlenega v polje z oznako .
Z gumbom Potrdi zamenjave potrdite izbiro izmen, ter v nadaljevanju po potrebi vpišete še opombo prejemnikom menjave in skrbnikom razporeda.
Menjavo potrdite z gumbom Predlagaj menjavo, pri čemer so sodelavci samodejno obveščeni o predlagani menjavi, in jo bodisi sprejmejo ali zavrnejo. Po potrebi mora menjavo naknadno odobriti še skrbnik razporeda, v odvisnosti od nastavitev in morebitnih kršitev razporeda zaradi predlagane menjave.
Tekom izvedbe menjave si lahko z zaposlenimi in skrbniki razporeda izmenjujete sporočila, vezana na menjavo.
Sporočila
Tekom izvedbe menjave si lahko s sodelujočimi in skrbnikom razporeda izmenjujete sporočila, vezana na menjavo.
V pregledu posamezne menjave napišite opombo, z izbiro Komentiraj se opomba shrani, sodelujoči zaposleni in skrbnik razporeda pa dobi obvestilo.
Preklic menjave
Menjavo lahko prekličete, če še ni izvedena.
V pregledu posamezne menjave lahko napišete tudi opombo, ki je sodelujoče v menjavi in skrbnika razporeda, z izbiro Umakni menjavo pa se stanje menjave spremeni v preklicana.
Razpored
V razporedu lahko pregledujete vaš razpored. Za vsak dan lahko dostopate do podatkov o urniku, delu in prostoru za posamezno zadolžitev, prisotnosti, morebitnih zaznamkih, saldu, stanju dopusta in drugih števcev…
Prikazan je trenutno objavljen razpored. Prek obvestil ste obveščeni o novih objavah razporeda in spremembah obstoječega razporeda.
Do razporeda pridete z izbiro povezave Razpored v Glavnem meniju oz. Več v razdelku Razpored v Pregledu.
Po razporedu lahko brskate s vertikalnim drsanjem. Za skok na poljuben datum uporabite izbirnik datuma.
Mesečni razpored
Na voljo je tudi strnjen prikaz razporeda za celotni mesec. Dobite ga s klikom na in izbiro Mesečni razpored.
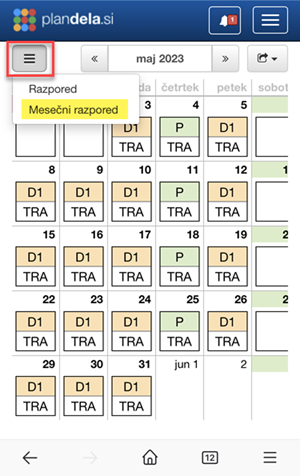
Prisotnosti
V razporedu so prikazane tudi prisotnosti za vsak dan.
Status prisotnosti je označen z barvo in sicer:
- zeleno je označena polna prisotnost, ki se sklada z vašimi omejitvami glede prihodov in odhodov
- turkizno je označena prisotnost, ki je bila potrjena oz. popravljena s strani skrbnika (npr. dodana manjkajoča registracija delovnega časa)
- oranžno je označena prisotnost, ki odstopa od vaših omejitev glede prihodov in odhodov (npr. zamuda ali predolg delovni čas)
- rdeče je označena prisotnost, ki vsebuje napako (npr. manjkajoča registracija ali prihod ko ni zadolžitve)
Statusu je dodan tudi opis statusa oz. vrste napake pri prisotnosti.
Izvoz v koledar
Izvoz razporeda v osebni koledar zaposlenega se lahko izvede ročno z .ics datoteko ali pa se samodejno sinhronizira preko VCal vira (VCal feed). Nastavitev obeh načinov je odvisna od aplikacije, ki jo uporabljate za koledar (Googlov koledar, Outlook, …).
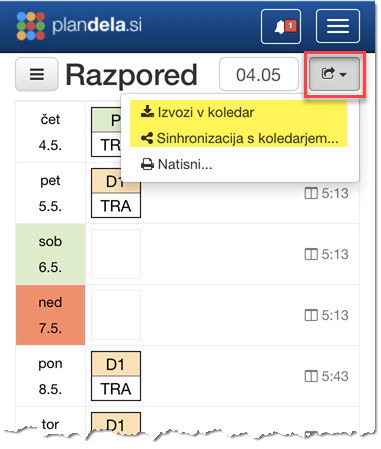
Ročni izvoz
.ics datoteko dobite v zavihku Razpored s klikom na in izbiro Izvozi v koledar. Lahko pa uporabite tudi tisto, ki je pripeta poštnemu sporočilu katerega prejmete ob objavi ali spremembi razporeda.
Datoteko nato odprete v aplikaciji, ki jo uporabljate za koledar. V koledar se vpišejo razporeditve za časovni interval od trenutka nastanka datoteke do zadnjega dne objavljenega razporeda.
Samodejna sinhronizacija
Pri nastavitvi samodejne sinhronizacije morate v nastavitve koledarja vpisati URL povezavo, ki jo dobite s klikom na in izbiro Sinhronizacija s koledarjem… .
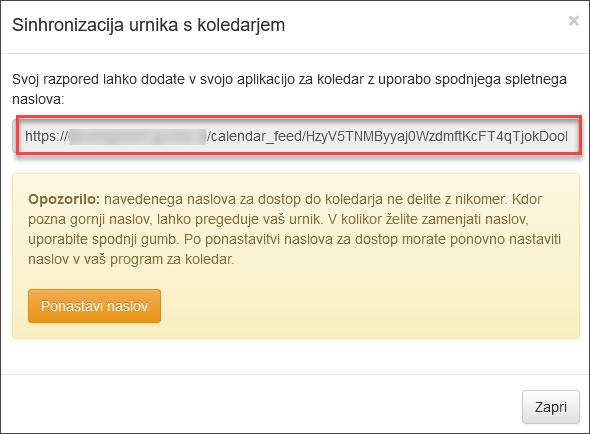
Nastavitve koledarjev za samodejno sinhronizacijo
Microsoft Outlook
- V Outlook-u 2007 izberite v meniju Orodja(Tools) --> Nastavitve računa(Account Settings). V Outlook-u 2010/2013 izberite v meniju Datoteka(File) --> Informacije(Info) --> Nastavitve računa(Account Settings).
- Kliknite na zavihek Internetni koledarji(Internet Calendars) in nato na gumb Novo(New).
- Prilepite URL povezavo (glejte zgornjo sliko) in kliknite Dodaj(Add).
- V oknu Možnosti naročnine(Subscription Options) lahko koledar preimenujete in nastavite še nekatere druge možnosti.
- Na koncu kliknite V redu(OK) in Zapri(Close).
Novi koledar se bo osvežil po vsakem ponovnem zakonu Outlook-a.
Googlov koledar
- V računalniku odprite Google Koledar.
- Na levi strani ob razdelku »Drugi koledarji« kliknite ikono Dodaj iz URL.
- V prikazano polje vnesite URL povezavo koledarja (glejte zgornjo sliko).
- Kliknite Dodaj koledar. Koledar bo prikazan na levi strani v razdelku »Drugi koledarji«.
Za prikaz uveljavljenih sprememb v vašem Google Koledarju je potrebno počakati do 12 ur.
iPhone / iPad
- Odprite Settings --> Mail, Contacts, Calendars --> Add Account….
- Na seznamu ponudnikov (iCloud, Exchange, Gmail, itd.) izberite Other.
- V prikazanem oknu kliknite Add Subscribed Calendar.
- V polje vnesite URL povezavo koledarja (glejte zgornjo sliko) in kliknite Next.
- V prikazanem oknu pustite privzete vrednosti in kliknite Save.
Tiskanje razporeda
Razpored lahko natisnete v zavihku Razpored s klikom na in izbiro Natisni….
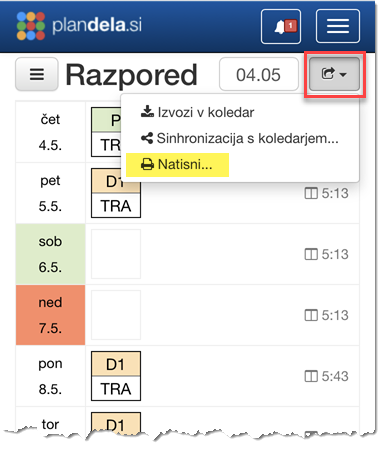
V prikazanem oknu izberete interval razporeda ter opcijsko ali naj bo poleg natisnjena tudi legenda.
Predogled razporeda se odpre v novem zavihku brskalnika in je v pdf formatu.
Razpored za tim
Če vam vpogled v razpored za sodelavke in sodelavce ni omogočen, se stran ne prikazuje.
V razporedu za tim lahko pregledujete razpored za sodelavke in sodelavce, za katere imate pravico do vpogleda.
Do razporeda za tim pridete z izbiro povezave Razpored za tim v Glavnem meniju.
Po razporedu lahko brskate s horizontalnim (po datumih) in vertikalnim (po zaposlenih) drsanjem. Za skok na poljuben datum uporabite izbirnik datuma. Velikost celic razporeda lahko prilagajate s kretnjo stisni oz. raztegni (na mobilnih napravah), ali pa z izbiro povečave v meniju.
Prikazane vrstice razporeda lahko filtrirate z vnosom tima ali zaposlenega v polje z oznako .
S klikom na ime zaposlenega se prikažejo njegove podrobnosti, do katerih imate vpogled (e-pošta, telefon).
Pogled po izmenah
V kolikor so nastavljeni, pridemo do pogledov po različnih kombinacijah izmen in odsotnosti s klikom na in ustrezno izbiro.
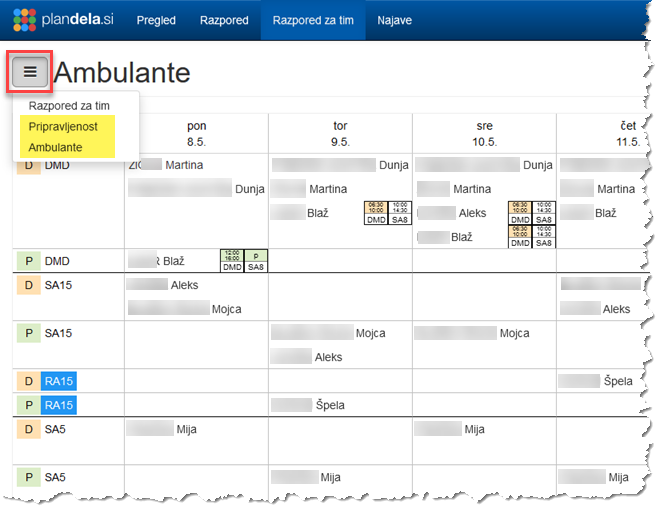
Poročila
Če v vaši organizaciji poročila niso omogočena, se stran ne prikazuje
Preko poročil vam je omogočen vpogled v zbrane podatke, kot so obračun ur za določena obdobja, stanje dopusta, vaše prisotnosti in koriščenje odmorov.
Na strani Poročila je na voljo seznam poročil, ki vsebujejo vaše podatke. Prikazana je vrsta poročila, obdobje podatkov in kdo je poročilo objavil.
Podrobnejšo vsebino si ogledate z izbiro poročila iz seznama. Prikazani so seštevki oziroma vrednosti po postavkah (opravljene ure, število prevozov na delo, …) za obdobje poročila ali vaši prihodi in odhodi po dnevih skupaj s trajanji prisotnosti.
Obvestila
Obvestila so sporočila o pomembnih spremembah razporedov, najav in drugih vaših podatkov. Do obvestil lahko dostopate z izbiro Obvestila (ikona zvonček) v Glavnem meniju.
V kolikor vas čakajo nova obvestila je število novih neprebranih obvestil predstavljeno kot številka v rdečem kvadratku na zvončku v Glavnem meniju.
Aktualna obvestila dobite z izbiro Obvestila (ikona zvonček). Če želite pregled nad vsemi obvestili, izberite Vsa obvestila.
Izbira posameznega obvestila sproži obvestilu pripisano akcijo, npr. prikaz novo objavljenega razporeda, spremembe najave, poročila itd.