Portal za uporabnike
V tem dokumentu boste našli navodila za Portal za uporabnike. Namenjen je pomoči uporabnikom pri uporabi rešitve PlanDela.
Portal za uporabnike je namenjen uporabnikom, ki aktivno sodelujejo pri upravljanju delovnega procesa (izdelujejo razporede, spremljajo delovni proces preko evidenc delovnega časa in prisotnosti, izdelujejo poročila in analize, …). Skrbnik sistema tem uporabnikom dodeli ustrezno uporabniško ime in pravice v sistemu.
Ostalim je namenjen Portal za zaposlene, kjer lahko vsak zaposleni dostopa do svojega individualnega razporeda in drugih podatkov. Navodila za uporabo Portala za zaposlene
Registracijski terminal je namenjen registraciji delovnega časa, zaposleni pa lahko prek njega dostopajo tudi do svojega individualnega razporeda in drugih podatkov. Navodila za uporabo Registracijskega terminala
Uvod
Portal za uporabnike je del rešitve PlanDela namenjen uporabnikom, ki aktivno sodelujejo pri upravljanju delovnega procesa. Portal uporabnikom omogoča dostop do vseh funkcionalnosti rešitve, od izdelave delovnih razporedov, prek spremljanja izvajanja, do analiziranja in obračunov opravljenega dela.
Portal za uporabnike je spletna aplikacija, do katere lahko dostopate s sodobnimi spletnimi brskalniki na računalnikih in pametnih napravah.
Navodila najprej opišejo osnovne značilnosti Portala za uporabnike z njegovimi gradniki in delom z njimi.
Sledi opis dela z uporabniškim računom za uporabnike (npr. aktivacijo računa in spremembo gesla).
Nadzorna plošča nudi hiter pregled ključnih trenutnih podatkov ter omogoča enostavno odzivanje na dogodke in situacije pomembne za organizacijo dela.
Razpored prikazuje vse podatke o razporedu dela za time, zaposlene in izmene, ki jih upravlja uporabnik.
Analiza omogoča podrobno analizo delovnega procesa z raznimi obdelavami npr. povzetki po zaposlenih ali oddelkih, obračuni, ipd.
Najave zaposlenim omogočajo najavo dopustov, bolniških odsotnosti, želja in drugih pomembnih informacij, ki so pomembne za organizacijo delovnega procesa.
Obveščanje uporabnika seznanja z novostmi v sistemu, ki so pomembne za organizacijo dela, npr. obstoj neobjavljenega razporeda ali nove najave zaposlenih.
Nastavitve omogočajo prilagajanje vseh vidikov rešitve na delovni proces organizacije.
Zadnja sklopa pomoči sta Razno in Novosti.
Osnovno
Navigacija po Portalu za uporabnike poteka prek glavnega menija, ki je temno modro obarvan na vrhu strani.

Z izbiro povezav na njegovih zavihkih pridete do vseh sklopov Portala za uporabnike, od leve proti desni so to:
2 Razpored
3 Najave
4 Analiza
7 Uporabniški meni vsebuje povezave Moj račun, Odjava, Pomoč in Podpora ter informacijo o uporabljani verziji aplikacije
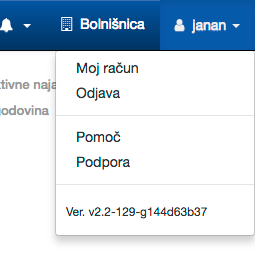
Sklopi in funkcionalnosti, ki so na voljo uporabniku, so odvisni od pravic, ki so mu dodeljene. Za celoten Portal za uporabnike velja, da če kateri izmed sklopov, povezav, prikazov ipd. niso prikazani oz. dosegljivi, potem zanje nimate ustreznih pravic. Če menite, da bi morali imeti pravice za neko tako stvar, se obrnite na skrbnika rešitve PlanDela v vaši organizaciji.
Uporabniški račun
Uporabniški račun vam omogoča dostop do vaših pogledov na delovni proces v Portalu za uporabnike rešitve PlanDela. Za aktivacijo vašega računa zaprosite skrbnika rešitve PlanDela v vaši organizaciji.
Prijava v Portal za uporabnike in odjava iz njega sta sila preprosti. Seveda si lahko tudi spremenite geslo oz. ga ponastavite, če ste ga pozabili.
V primeru, da je v vaši organizaciji rešitev PlanDela integrirana z imenikom uporabnikov, nimate možnosti upravljanja z uporabniškim računom znotraj rešitve PlanDela; uporabite običajne načine za vašo organizacijo.
Aktivacija
Za aktivacijo vašega računa v Portalu za uporabnike zaprosite skrbnika rešitve PlanDela v vaši organizaciji. Če ste sami skrbnik uredite to za uporabnika v nastavitvah.
Prejeli boste aktivacijsko e-pošto, v kateri je naveden spletni naslov aplikacije PlanDela za vašo organizacijo, vaše uporabniško ime in povezava na aktivacijo vašega računa.
Za aktiviranje vašega računa izberite povezavo Aktivacija.
V primeru, da je v vaši organizaciji rešitev PlanDela integrirana z imenikom uporabnikov, vas bo aktivacija privedla do prijavne strani s pojasnilom, da se lahko v Portal za uporabnike prijavite s svojim uporabniškim imenom in geslom iz imenika uporabnikov vaše organizacije; nadaljnji koraki aktivacije niso potrebni.
V označena polja vpišite vaše novo geslo za račun ter potrdite aktivacijo z Aktiviraj.
Vaše uporabniško ime torej najdete v aktivacijski e-pošti, ravnokar vneseno geslo pa si zapomnite.
Pri vnosu gesla so pomembne velike in male črke!
Prijava
V naslovno vrstico brskalnika vpišite spletni naslov rešitve PlanDela za vašo organizacijo, ki ste ga prejeli z aktivacijsko e-pošto. Naslov si lahko tudi shranite pod zaznamki ali pa ga določite za domačo stran v vašem brskalniku.
V prijavno okno vnesete uporabniško ime, ki ste ga prejeli z aktivacijsko e-pošto, in geslo. Obkljukate lahko 1 Ostani prijavljen, kar pomeni, da bo prijava veljala tudi, če zaprete in ponovno odprete brskalnik.
Pri vnosu gesla so pomembne velike in male črke!
Če ste pozabili geslo, ga lahko ponastavite s povezavo 2 Pozabljeno geslo
Prijavo potrdite z izbiro 3 Prijava
V 4 Uporabniškem meniju imate povezave Počisti lokalne podatke, Pomoč in Podpora ter informacije o uporabljani verziji aplikacije.
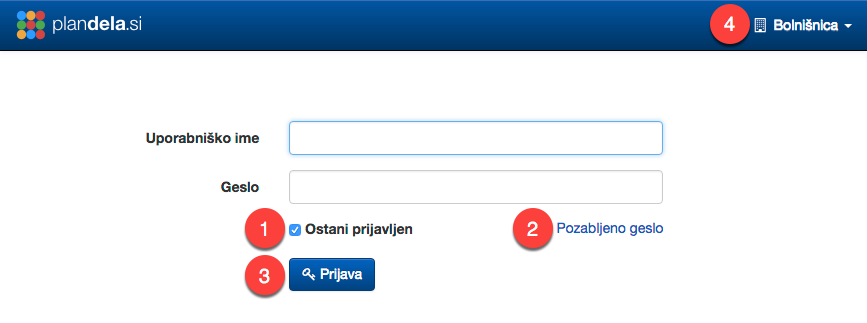
Sprememba gesla
V primeru, da je v vaši organizaciji rešitev PlanDela integrirana z imenikom uporabnikov, nimate možnosti upravljanja z uporabniškim računom znotraj rešitve PlanDela; uporabite običajne načine za vašo organizacijo.
Geslo lahko spremenite z izbiro povezave Moj račun v Uporabniškem meniju. Povezava je vidna le, če ste v Portal za uporabnike prijavljeni.
V označena polja vpišite obstoječe geslo in novo geslo ter potrdite s Shrani.
Pri vnosu gesla so pomembne velike in male črke!
Ponastavitev gesla
V primeru, da je v vaši organizaciji rešitev PlanDela integrirana z imenikom uporabnikov, nimate možnosti upravljanja z uporabniškim računom znotraj rešitve PlanDela; uporabite običajne načine za vašo organizacijo.
Če ste pozabili geslo vašega računa v Portalu za uporabnike lahko na prijavni strani izberete povezavo Pozabljeno geslo. V označeno polje vnesete vaše uporabniško ime ali e-pošto in potrdite s Pošlji pošto.
Prejeli boste e-pošto za ponastavitev gesla, v kateri je naveden spletni naslov aplikacije PlanDela za vašo organizacijo, vaše uporabniško ime in povezava na ponastavitev gesla vašega računa.
Za ponastavitev gesla izberite povezavo Ponastavitev. V označena polja vpišite vaše novo geslo ter potrdite spremembo gesla s Ponastavi.
Vaše uporabniško ime torej najdete v e-pošti za ponastavitev gesla, ravnokar vneseno geslo pa si zapomnite.
Pri vnosu gesla so pomembne velike in male črke!
Odjava
Iz Portala za uporabnike rešitve PlanDela se odjavite z izbiro povezave Odjava v Uporabniškem meniju.
Moj račun - Splošne nastavitve
V splošnih nastavitvah Uporabniškega računa si lahko spremenite ime, priimek, naslov e-pošte in geslo. Najdete jih z izbiro povezave Moj račun v Uporabniškem meniju in izbiro Splošne nastavitve v stranskem meniju.
V ustrezna polja vpišite spremenjene podatke in spremembo potrdite s Shrani.
Nastavitve nadzorne plošče
Najdete jih z izbiro povezave Moj račun v Uporabniškem meniju in izbiro Nastavitve nadzorne plošče v stranskem meniju.
Nadzorna plošča omogoča enostaven pregled aktualnih podatkov. Razdeljena je na posamezne vsebine, ki jih lahko uporabnik glede na želje in potrebe prikaže, skrije ali razvrsti v poljubnem vrstnem redu.
V nastavitvah se lahko določi katere vsebine so prikazane v nadzorni plošči. Prikazane vsebine skrijete z 1 , razvrščate tako, da jih 2 povlečete na željeno mesto, in skrite prikažete s klikom na 3 vsebino.
Vsebinam lahko določite filter timov, za katere se prikazuje vsebina, in druge možnosti.
Ko se nastavitve spremenijo, se prikaže Shrani, s čimer lahko spremembe shranite.
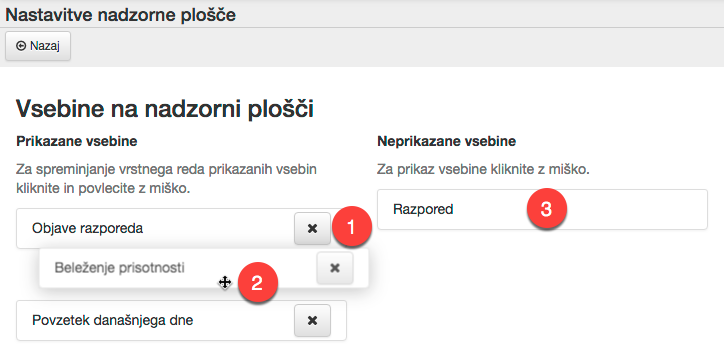
Nastavitve obveščanja
Najdete jih z izbiro povezave Moj račun v Uporabniškem meniju in izbiro Nastavitve obveščanja v stranskem meniju.
V nastavitvah obveščanja določite način obveščanja za različne vrste obvestil:
- ne želite prejemati obvestil
- obveščanje samo v aplikaciji
- obveščanje v aplikaciji in po e-pošti
S filtrom Obveščaj samo za time lahko filtrirate obvestila glede na time, za katere jih želite prejemati.
Spremenjen izbor potrdite s Shrani.
Namestniki
Najdete jih z izbiro povezave Moj račun v Uporabniškem meniju in izbiro Namestniki v stranskem meniju.
Namestnika za potrjevanje najav izberete na seznamu in shranite. V kolikor izberete novega namestnika, se prejšnji avtomatsko zaključi s trenutnim datumom. Ko pa namestnika ne potrebujete več, izberete [brez] in shranite.
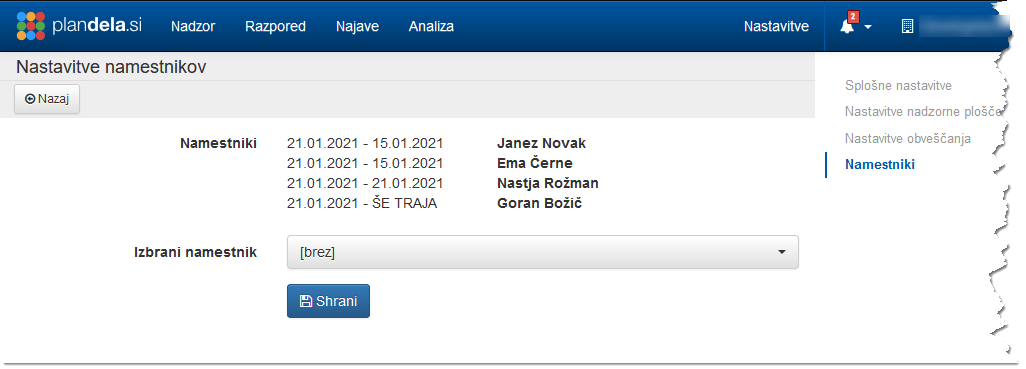
Uporabnik z izbranim namestnikom je v glavi Uporabniškega menija označen z . Pri odprtem Uporabniškem meniju pa je navedeno še ime namestnika.
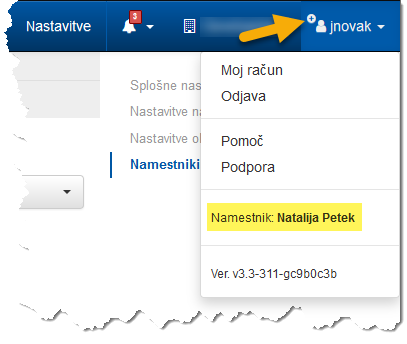
Nadzorna plošča
Nadzorna plošča omogoča enostaven pregled aktualnih podatkov. Razdeljena je na posamezne vsebine, ki jih lahko uporabnik glede na želje in potrebe prikaže, skrije ali razvrsti v poljubnem vrstnem redu, z Nastavitvami nadzorne plošče v Mojem računu.
Na voljo so naslednje vsebine:
Novosti prikazujejo pomembnejše dodatke, spremembe in popravke, ki so na voljo v zadnji nadgradnji programa. Ko se seznanite z vsebino, jo lahko z gumbom na dnu seznama zaprete; ob namestitvi naslednje nadgradnje se Novosti ponovno prikažejo.
V naslovu vsake vsebine sta gumba za osveževanje podatkov s strežnika in za nastavitve vsebine.
Povzetek današnjega dne
Povzetek današnjega dne prikazuje stanje razporeditev in prisotnosti za tekoči dan. Izmene in zaposleni so glede na dejanski in planirani čas združeni po kategorijah Končani, Trenutni, Sledeči in Odsotni.
Posamezne kategorije so seznami zaposlenih, ki sodijo v kategorijo. V nazivni vrstici kategorije je prikazano skupno število zaposlenih glede na status prisotnosti. Zaposleni so v seznamu kategorije razvrščeni po izmenah, ki si sledijo kronološko, pri vsakem pa so tudi podatki o prisotnosti.
Z barvo in znakom so označeni tudi statusi prisotnosti; s postankom na posameznem znaku dobite podrobnejši opis statusa.
Kategorijo lahko odprete in zaprete s klikom na njeno naslovno vrstico.
V naslovu vsebine sta gumba za osveževanje podatkov s strežnika in za nastavitve vsebine.
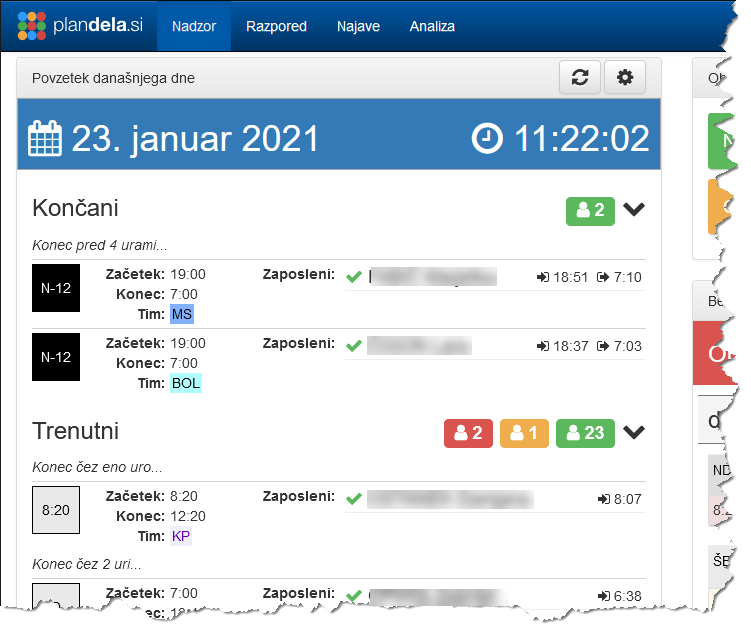
Objave razporeda
Objave razporeda prikazujejo stanje razporeda v dveh kategorijah:
-
Neobjavljene spremembe navajajo seznam zaposlenih, ki jim je bil po objavi razpored spremenjen; za vsakega zaposlenega je navedeno Obdobje sprememb in Število sprememb. Podatki vseh zaposlenih so povzeti v nazivni vrstici kategorije.
-
Objavljen razpored navaja seznam timov in zaposlenih s statusom objave; za vsakega zaposlenega je podan datum (Objavljeno do) do katerega je razpored objavljen in interval (Izdelan neobjavljen razpored), za katerega je, če je, izdelan razpored. Podatki vseh zaposlenih v posameznem timu so povzeti pri timu, podatki vseh timov pa so povzeti v nazivni vrstici kategorije.
Z barvo in znakom so označeni tudi statusi podatkov; s postankom na posameznem podatku dobite podrobnejši opis statusa.
Kategorijo lahko odprete in zaprete s klikom na njeno naslovno vrstico.
V naslovu vsebine sta gumba za osveževanje podatkov s strežnika in za nastavitve vsebine.
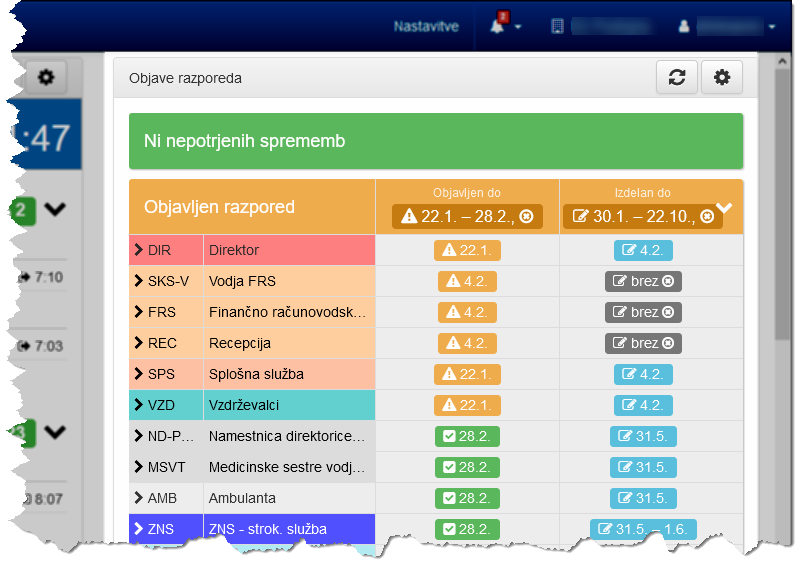
Razpored
Razpored ponuja hiter pregled razporeda za prihodnjih 14 dni.
V naslovu vsebine sta gumba za osveževanje podatkov s strežnika in za nastavitve vsebine.
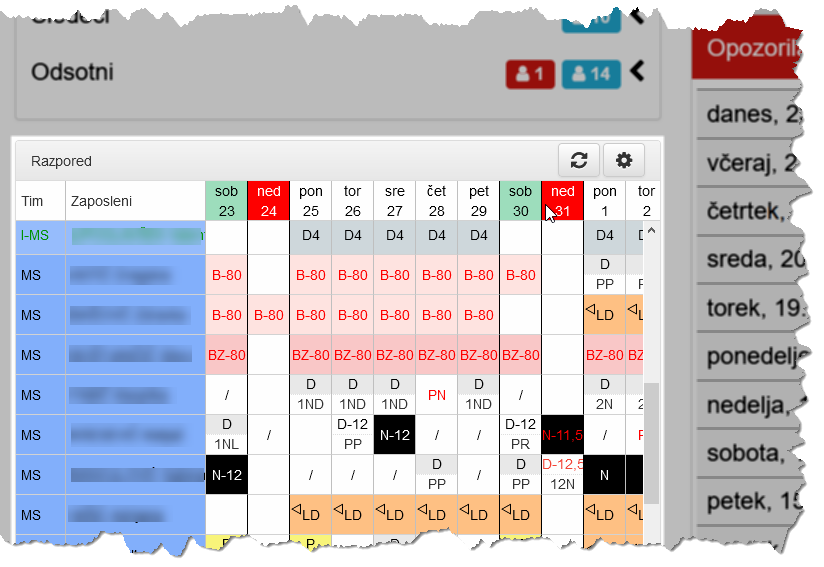
Beleženje prisotnosti
Beleženje prisotnosti prikazuje pomembne podrobnosti pri beleženju prisotnosti in delovanju registracijskih terminalov; pri slednjih za vsak terminal navede čas zadnjega javljanja in število registriranih dogodkov v tekočem dnevu.
Prikazana so opozorila in napake pri beleženju prisotnosti, razvrščena po dnevih. Seznam opozoril lahko odprete in zaprete s klikom na datumsko vrstico. Za vsako opozorilo oz. napako so navedeni tim, zaposleni, pripadajoča izmena, čas izmene, čas beleženja in opis. S Potrdi prisotnost potrdite, z Uredi pa imate možnost urejanja vseh podatkov o prisotnosti oz. razporedu za podanega zaposlenega.
S Potrdi vse in Uredi vse v naslovu vsebine lahko hkrati potrdite oz. sprožite urejanje za vse navedene prisotnosti.
V naslovu vsebine sta gumba za osveževanje podatkov s strežnika in za nastavitve vsebine.
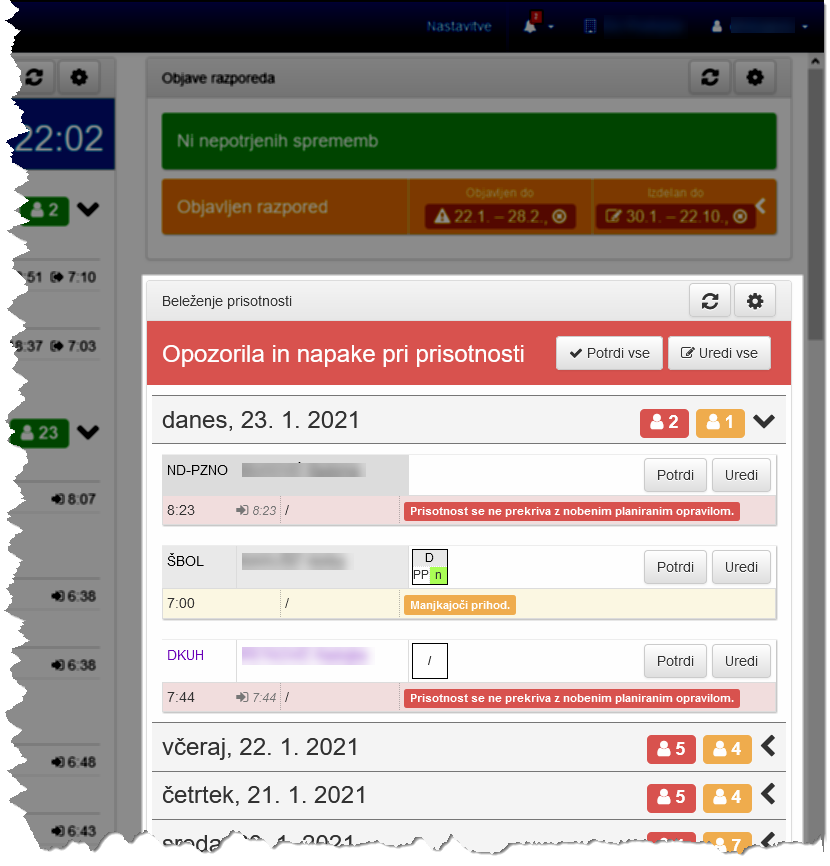
Razpored
Razpored prikazuje vse podatke o razporedu dela za time, zaposlene in izmene, ki jih upravlja uporabnik, ter tako omogoča izvedbo planiranja in spremljanja delovnega procesa.
V poglavju Gradniki so opisani vsi sestavni deli pogleda Razpored, različne vrste pogledov in operacije ter orodja za delo z razporedom.
Nato so zbrana navodila za običajne postopke pri delu z razporedom, npr. Razporejanje, Urejanje prisotnosti in Objavljanje razporeda.
Gradniki pogleda Razpored
Razpored prikažete s klikom na zavihek Razpored v glavnem meniju. Osnovni gradniki pogleda so
1 orodna vrstica z orodji za spreminjanje pogleda in objav,
2 tabela razporeda s pogledom po zaposlenih ali po izmenah,
3 stranski razdelek z akcijami in možnostmi za urejanje razporeda in
4 spodnji razdelek z dodatnimi vsebinami.
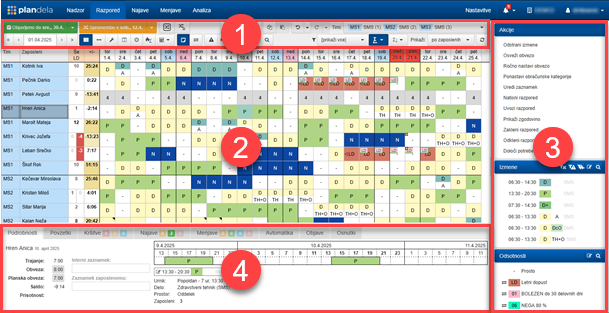
Orodna vrstica
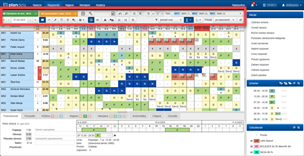
S pomočjo gumbov in izbirnikov v orodni vrstici kontrolirate prikaz v tabeli razporeda in dostopate do pogosto uporabljenih orodji za upravljanje z razporedom. Prikaz v orodni vrstici se prilagaja glede na trenutno izbrano vrsto prikaza razporeda, pravice uporabnika in omogočene funkcionalnosti. Glavni elementi orodne vrstice so:
1 orodje za delo z objavami,
2 orodje za objavo sprememb,
3 gumb za poudarjanje neobjavljenih sprememb razporeda,
4 gumbi za uporabo samodejnega razporejanja (samo, če je na voljo za izbrane time),
5 gumba za razveljavitev in ponovno uveljavitev ukazov,
6 gumba za kopiranje in lepljenje razporeda,
7 izbirnik za prikaz timov,
8 izbirnik za začetni datum prikaza razporeda in pomik po koledarju (tudi prek bližnjic),
9 gumbi in izbirniki za podrobno nastavitev trenutne tabele razporeda,
10 gumb za prikaz oz. skrivanje iskalne vrstice (tudi prek bližnjice CTRL + F),
11 izbirnik za uporabo filtrov razporeda in za prikaz dnevnih povzetkov in povzetkov razporeda (na voljo samo, če so povzetki ali filtri ustrezno nastavljeni),
12 izbirnik za vrsto pogleda (po zaposlenih ali po izmenah) in
13 gumb za osvežitev prikazanih podatkov.
Poleg naštetih se glede na izbrano vrsto prikaza razporeda pojavijo še druga orodja, ki so opisana pri vsaki vrsti prikaza razporeda.

Tabela razporeda
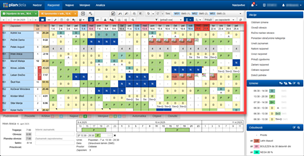
V osrednjem delu pogleda Razpored je prikazan razpored. Izbirate lahko med dvema vrstama pogleda nanj:
Vrsto pogleda izberete z izbirnikom Vrsta pogleda v Orodni vrstici.
Izbira celic razporeda
Osnova za delo z razporedom je izbira celic, ki jih želite spremeniti (npr. določiti drugo izmeno, odsotnost ali zaposlenega odvisno od vrste pogleda). Celice izberete s klikom na celico, klik zadržite in vlečete po tabeli. Izbrane celice pomodrijo in se tako vizualno ločijo od ostalih.
Celice dodate k že izbranim, če med tem držite tipko CTRL.
Na Applovih računalnikih uporabite tipko command namesto CTRL.
S tipko SHIFT in klikom na celico izberete vse celice med to in aktivno izbrano celico.
Operacije nad izbranimi celicami in kontekstni meni
Nad izborom celic lahko izvedete različne operacije, ki so navedene v Stranskem razdelku in v kontekstnem meniju; slednjega dobite z desnim klikom na eno izmed izbranih celic.
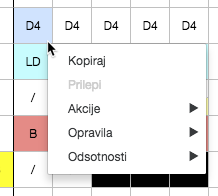
Pogled po zaposlenih
V pogledu po zaposlenih so v vrsticah navedeni zaposleni, v stolpcih pa dnevi v izbranem časovnem obdobju. Vsebina celic prikazuje izmene in odsotnosti, ki so dodeljene zaposlenemu na izbran dan. Do omenjenega prikaza pridemo z izbiro po zaposlenih izbirnika Vrsta pogleda v orodni vrstici.
Začetni stolpci prikazujejo 1 Tim in 2 Zaposlenega. Celice so obarvane z barvo tima in so hkrati tudi povezava na njihove lastnosti v nastavitvah timov ter zaposlenih. V nadaljnih stolcih 3 so prikazani Povzetki razporeda (npr. vrednosti preostalega dopusta za tekoče/prejšnje leto), pri prikazu dodatnih podatkov v celicah (trajanje, obveza, saldo, prisotnost) pa tudi povzetek podatka za trenutno izbrani mesec.
V tabeli z razporedom lahko izbirate prikaz dodatnih stolpcev s podrobnostmi o zaposlenih, in sicer z desnim klikom na naslovno vrstico tabele. Dodatno prikazani stolpci se upoštevajo tudi pri iskanju / filtriranju vrstic v razporedu.
Sledijo 4 stolpci po datumih od izbranega začetnega v orodni vrstici; datumi v vrstici glave so obarvani z barvami tipa dneva, zaklenjen razpored pa je prikazan z 5 znakom pri datumu. S klikom na datumsko vrstico lahko preklopite med različnimi načini prikaza datuma (samo dan / datum in mesec).
S 6 postankom kazalca na celici se pokažejo pomembni podatki za zaposlenega na tisti dan; vedno je prikazan saldo, lahko pa tudi drugi podatki, npr. zaznamki, izravnave, spremenjene vrednosti ipd.
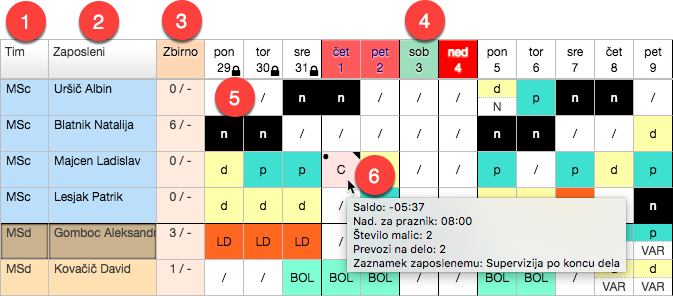

Gumb za prikaz iskalne vrstice v orodni vrstici v glavi tabele prikaže iskalno vrstico, s katero lahko iščete po celotni tabeli razporeda.
Prikaz pogleda si lahko prilagodite z uporabo 1 filtra razporeditev v orodni vrstici. Ob izbiri filtra se v razporedu prikažejo samo izmene in odsotnosti, ki ustrezajo filtru, hkrati pa lahko določa tudi način prikaza celic v razporedu (npr. s pomočjo filtra lahko prikazujemo samo urnike, dela oz. prostore, ne glede na privzete nastavitve izmene).
Prikaz povzetkov po zaposlenih omogočite z izbirnikom 2.
Prikaz dnevnih povzetkov omogočite z izbirnikom 3.
Izbirnik filtrov in dnevnih povzetkov so na voljo samo, če so filtri za trenutno prikazane time ustrezno nastavljeni
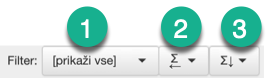
Prikazani podatki v celici
V pogledu po zaposlenih ima orodna vrstica dodano orodje za prikaz različnih podatkov v razporedu.
1 Izmene
Izmene so prikazane z barvo in oznako urnika in/ali prostora in/ali dela oz. odsotnosti, kot je to določeno v nastavitvah. Če je v dnevu več izmen oz. odsotnosti, so izpisane od leve proti desni; če jih je več, kot se jih lahko prikaže, se na desnem robu pokaže znak ✚. V celici so lahko tudi oznake: ◥ desno zgoraj pomeni zaznamek, ● levo zgoraj pomeni ponastavljene vrednosti obračunskih kategorij, ■ (v barvi izravnave) označuje dodano izravnavo v dnevu in ◁ levo pomeni uporabljen lanski dopust.
2 Trajanje
Prikaže skupni čas trajanja vseh izmen in odsotnosti v dnevu.
3 Obveza
Prikaže zahtevan čas dela v dnevu. Ročno spremenjena obveza se obarva vijolično.
4 Saldo
Prikaže trenutni saldo ur na dan. Ročna ali samodejna izravnava salda (npr. nadomestilo na praznik) obarva saldo z v nastavitvah izravnavi določeno barvo.
5 Prisotnost
Prikaže skupno prisotnost v dnevu. Barva odraža status prisotnosti: zelena pomeni ustrezno pravilno prisotnost, oranžna prisotnost z opozorili, rdeča prisotnost z napakami in turkizna potrjeno prisotnost.
6 Dnevni povzetki
Prikaže dnevne povzetke in potrebe za vse izmene
7 Vrednosti obračunskih kategorij
Za vsako izmed izbranih obračunskih kategorij je dodana vrstica, ki prikazuje vrednost kategorije na dan.
8 Prikaz najav
Prikaže najave, ki ustrezajo prikazanemu razporedu; celice se obarvajo v barvi statusa najave.
9 Prikaz menjav
Prikaže menjave, ki ustrezajo prikazanemu razporedu; celice se obrobijo v barvi statusa menjave.
10 Prikaz kršitev pravil za zaposlene
Prikaže kršitve pravil za zaposlene, ki ustrezajo prikazanemu razporedu in so izbrane v zavihku Kršitve v spodnjem razdelku; celice se obkrožijo z barvo statusa kršitve.
11 Prikaz neizpolnjenih potreb
Prikaže dnevne povzetke za tiste izmene, ki v trenutnem razporedu nimajo izpolnjenih potreb, tj. na določene dneve je premalo oz. preveč zaposlenih razporejenih na izmeno.
12 Razširi stolpce razporeda
Razširi stolpce v razporedu, tako da je bolj podrobno prikazano krajše časovno obdobje razporeda.
13 Razširi vrstice razporeda
Razširi vsebino vrstic v razporedu, tako da je posamezna informacija iz razporeda prikazana v svoji vrstici (npr. če je dodeljenih več izmen v dnevu, je vsaka navedena v svoji vrstici).
14 Iskanje / filtriranje vrstic razporeda
Prikaže oz. skrije iskalno vrstico za iskanje po razporedu.
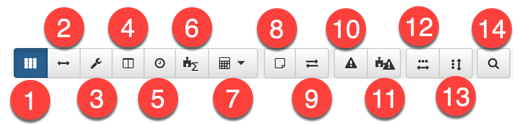
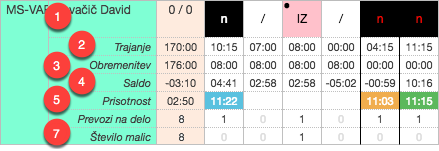
Iskanje / filtriranje vrstic razporeda
Za vnesen iskalni niz je v iskalni vrstici navedeno število zadetkov v trenutni tabeli razporeda, ter podatek po katerem je potekalo iskanje (npr. ime zaposlenih, dodeljene izmene in odsotnosti). Ob prikazu dodatnih stolpcev, bo iskanje potekalo tudi po vsebini dodatnih stolpcev.
V kolikor se beseda v iskalnem nizu konča s preslednico, bo iskanje potekalo samo po celotni besedi, v nasprotnem primeru pa iskanje poteka po začetku besed.
V iskalni vrstici lahko namesto iskanja omogočite filtriranje vrstic, pri čemer v razporedu ostanejo vidne samo vrstice, ki vsebujejo vsaj en zadetek za vpisano iskalno geslo. Tako lahko enostavno prikažete samo vrstice, ki imajo npr. samo željene izmene oz. odsotnosti, vse ostale pa skrijete.
Če so ključne besede v iskalnem nizu ločene z vejico, potem so vključeni rezultati za katero koli izmed ključnih besed. Primer: iskalni niz: A,B,C bo iskal vse vrstice, ki vsebujejo A ali B ali C.
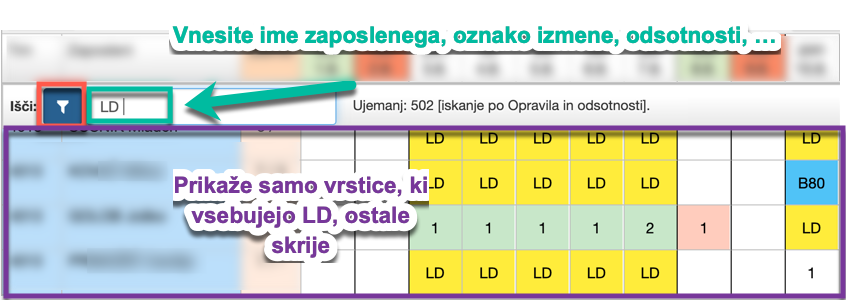
Pogled po izmenah
V pogledu po izmenah so v vrsticah navedene izmene in odsotnosti, v stolpcih pa dnevi v izbranem časovnem obdobju. Vsebina celic našteje zaposlene, ki jim je dodeljena izmena na izbran dan. Do omenjenega prikaza pridemo z izbiro po izmenah izbirnika Vrsta pogleda v orodni vrstici.

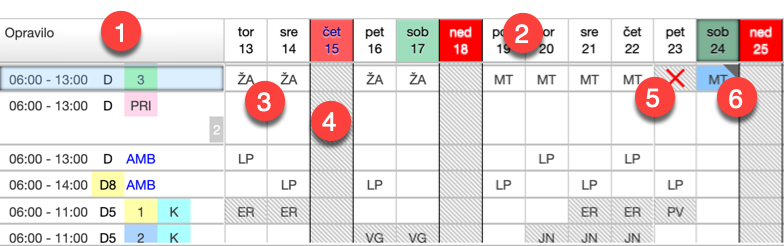
Prvi stolpec tabele je 1 Izmena, v katerem so navedene izmene z urnikom (časovni interval in oznaka), prostorom in delom. Izmena je hkrati tudi povezava na njene lastnosti v nastavitvah. Posamezne vrstice znotraj izmene so oštevilčene, kar omogoča pregled nad številom zaposlenih, ki opravljajo izmeno. Sledijo 2 stolpci po datumih od izbranega začetnega v orodni vrstici; datumi v vrstici glave so obarvani z barvami tipa dneva, zaklenjen razpored pa je prikazan z znakom pri datumu.
V celicah so prikazani zaposleni ali število zaposlenih, ki imajo ustrezne izmene v dnevu. Gumb 6 razširi stolpce v razporedu in tako preklopi med prikazom zaposlenih z začetnicami in prikazom celotnega imena in priimka. Gumb 7 razširi vrstice v razporedu in tako preklopi med prikazom števila zaposlenih v izmeni in med prikazom posameznih zaposenih.
Z izbirnikom 1 Pobarvaj zaposlene se celice pobarvajo v barvah tima, iz katerega je zaposleni v celici. Ta funkcionalnost je koristna v primeru, ko zaposleni iz različnih timov lahko opravljajo isto izmeno, in jih lahko z barvanjem razločimo med sabo.
V kolikor izmeno na nek dan ni na voljo, ker se npr. ne dela na ta tip dneva, je celica 4 šrafirana; če je izmena onemogočena je celica 5 šrafirana in označena z rdečim križcem. Celica je šrafirana tudi, če vsebuje zaposlenega, ki ne spada v katerega izmed trenutno izbranih timov v orodni vrstici.
Oznaka ◥ v celici desno zgoraj pomeni zaznamek zaposlenemu ali pa zaznamek izmene.
S postankom kazalca na celici se pokažejo pomembni podatki za zaposlenega na tisti dan, npr. polno ime in priimek, zaznamki, spremenjene vrednosti ipd.
Gumb 2 omogoča prikaz potreb za izmene. S prosojno rdečo barvo je označeno najmanjše število zaposlenih, z rumeno pa največje število zaposlenih.
Gumb 3 poudari manko oz. presežek zaposlenih na posamezni izmeni napram vnesenim potrebam.
Gumb 4 prikaže samo vrstice z izmenami in odsotnostmi, ki imajo bodisi vnesene potrebe, oz. imajo razporejenega vsaj enega zaposlenega v prikazanem obdobju, vse ostale vrstice pa skrije.
Gumb 5 prikaže samo vrstice z izmenami, ki nimajo izpolnjenih potreb v prikazanem obdobju, vse ostale pa skrije.
Z 8 se v glavi tabele prikaže iskalna vrstica, s katero lahko iščete po celotni tabeli razporeda.
Prikaz pogleda si lahko prilagodite z uporabo 9 filtra razporeditev v orodni vrstici; izbirnik filtrov je na voljo samo, če so filtri za trenutno prikazane time ustrezno nastavljeni. Ob izbiri filtra se v razporedu prikažejo samo izmene in odsotnosti, ki ustrezajo filtru.
Prikaz dnevnih povzetkov omogočite z izbirnikom 11.
Stranski razdelek
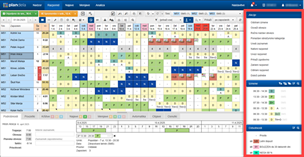
V stranskem razdelku pogleda Razpored so prikazane akcije in možnosti za urejanje razporeda v okencih:
Okenca Izmene, Odsotnosti in Izravnave se prikažeta samo v pogledu po zaposlenih, Zaposleni pa v pogledu po izmenah. Ravno tako so možnosti v okencih odvisne od izbranih celic v tabeli razporeda.
Vse možnosti iz stranskega razdelka so na voljo tudi v kontekstnem meniju v tabeli razporeda; dobite ga z desnim klikom na eno izmed izbranih celic razporeda.
Vsako okence lahko odprete in zaprete s klikom na njegovo naslovno glavo.
Akcije
V tem okencu so zbrane vse akcije, ki jih lahko uporabite na izbranih celicah v izbrani vrsti pogleda na razpored:
- Odstrani izmene
- Odstrani zaposlene
- Osveži obvezo
- Ročno nastavi obvezo
- Posodi timom
- Ponastavi obračunske kategorije
- Uredi zaznamek
- Natisni razpored
- Izvozi razpored
- Uvozi razpored
- Uredi prisotnosti
- Uredi prisotnosti z napakami
- Potrdi prisotnosti
- Prikaži zgodovino
- Zakleni razpored
- Odkleni razpored
- Omogoči izmeno
- Onemogoči izmeno
Morebitne parametre, npr. zaznamek, vnesete pri večini akcij preko dialoga, v katerem morate akcijo tudi potrditi ali pa preklicati s Prekliči oz. zapreti z Zapri.
Odstrani izmene
Odstrani vse izmene v izbranih celicah pogleda po zaposlenih.
Akcija ne zahteva potrditve.
Odstrani zaposlene
Odstrani vse zaposlene v izbranih celicah pogleda po izmenah.
Akcija ne zahteva potrditve.
Osveži obvezo
Osveži obvezo za izbrano obdobje s tisto, ki je določena v lastnostih zaposlenega oz. tima. Obvezo je mogoče naenkrat osvežiti za obdobje največ 6 mesecev.
V dialogu izberete časovni interval in zaposlene, za katere se izvede osveževanje. Poleg tega pa imate tudi naslednje možnosti:
- Osveži tudi ročno nastavljene obveze: pobriše morebitne ročno nastavljene obveze
- Osveži do zadnjega vnosa: namesto datuma Do se osveži razpored do zadnjega vnosa za vsakega izbranega zaposlenega
- Osveži trajanje vsem odsotnostim: pri osveževanju se popravijo tudi trajanja vsem odsotnostim, ki so vezana na obvezo
Z Osveži obvezo sprožite osveževanje z vnesenimi parametri.
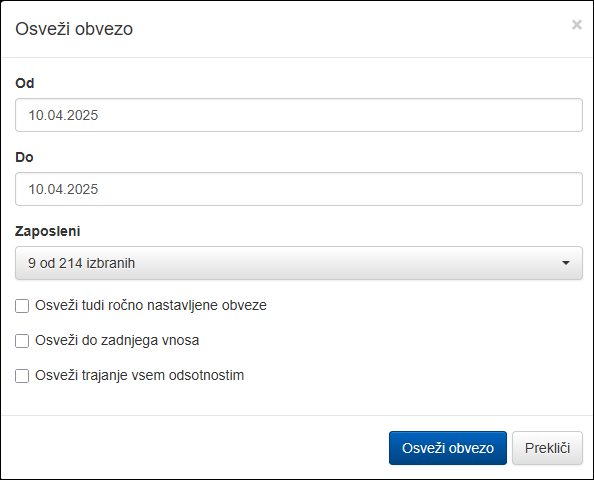
Ročno nastavi obvezo
Možnost se največkrat uporablja pri določitvi mesečne obveze zaposlenega, ki zaposlitve ne začenja prvega oz. končuje zadnjega v mesecu.
Nastavi poljubno obvezo za izbrane celice. V dialogu določite vrednost obveze, ki se z izbiro Nastavi obvezo uporabi za vse izbrane celice.
Ročno nastavljena obveza se v vrstici Obveza v pogledu po zaposlenih obarva vijolično.
Ročno spremenjeno obvezo odstranite bodisi s praznim vnosom v polju Obveza te akcije bodisi z akcijo Osveži obvezo, kjer označite možnost Osveži tudi ročno nastavljene obveze.
Posebej lahko določite drugačno vrednost za obvezo, ki se uporablja za določitev trajanja odsotnosti in avtomatskih izravnav salda.
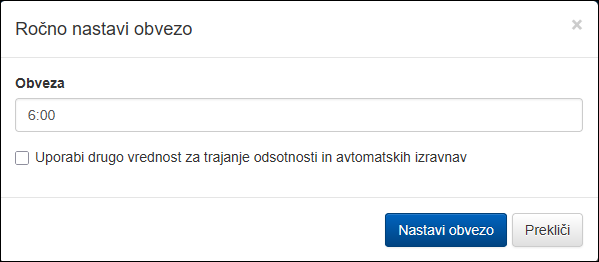
Posodi timom
Posodi izbrane zaposlene na izbrane dni drugemu timu oz. timom.
Akcija omogoča hitro premikanje zaposlenih v time, ki so določeni v nastavitvah posojanja.
Uporablja se predvsem takrat, ko želimo nekega zaposlenega premakniti oz. posoditi na drugo delovno mesto za krajši interval (dan, teden).
V dialogu izberete en ali več timov, katerim boste posodili izbrane zaposlene in potrdite s Potrdi.
Ponastavi obračunske kategorije
Ukaz spremeni vrednost obračunske kategorije za izbrane celice razporeda. Uporablja se, ko želite npr. vnesti dodatne malice ali prevoz na delo.
V dialogu izberete obračunsko kategorijo in vrsto spremembe vrednosti s katero izberete:
- ali naj se vrednost nastavi na vpisano, torej nadomesti tisto, ki izhaja iz nastavitev izmene ali odsotnosti - določi vrednosti
- ali pa naj se vrednost prišteje oz. odšteje od tiste, ki izhaja iz nastavitev izmene ali odsotnosti - spremeni vrednosti.
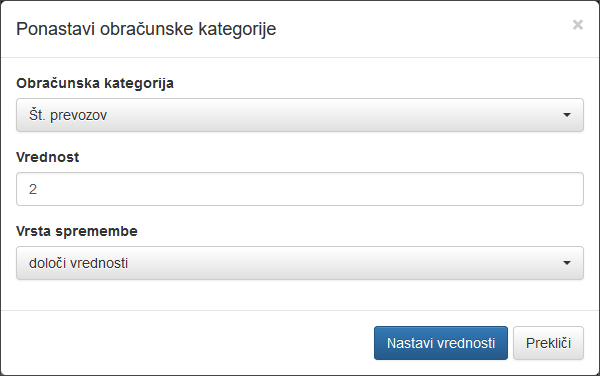
Z Nastavi vrednosti se vnosi uporabijo za vse izbrane celice.
Celica z ročno spremenjeno vrednostjo obračunske kategorije se označi s piko ● v zgornjem levem kotu v pogledu po zaposlenih.
Ponastavljeno vrednost obračunske kategorije odstranite s praznim vnosom v polju Vrednost te akcije.
Uredi zaznamek
Uredi zaznamek v izbranih celicah razporeda. V dialogu vnesete dve vrsti zaznamkov:
- interni zaznamek je viden samo uporabnikom, ki imajo ustrezne pravice in ni viden zaposlenemu, in
- zaznamek zaposlenemu, ki je viden tudi zaposlenemu in je namenjen obveščanju zaposlenega o podrobnostih oz. posebnostih v zvezi z izbranim razporedom.
V isto celico lahko vnesete obe vrsti zaznamkov.
S Shrani zaznamek se vnosi uporabijo za vse izbrane celice.
Celica z zaznamkom se označi z zavihkom v zgornjem desnem kotu, tako v pogledu po zaposlenih kot tudi v pogledu po izmenah.
Zaznamek odstranite s praznim vnosom v ustreznem polju zaznamek te akcije.
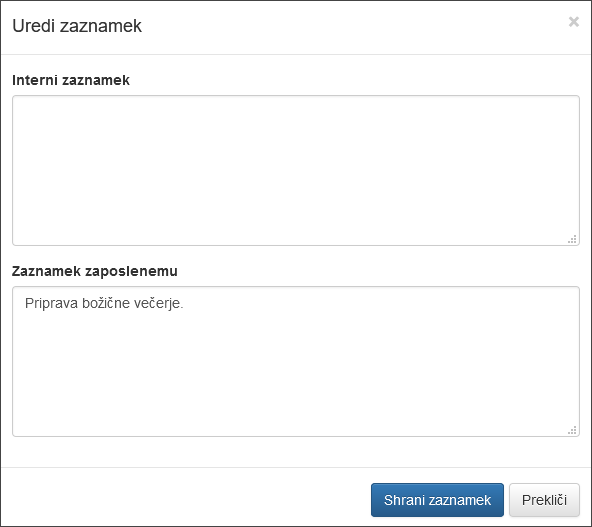
Natisni razpored
Natisne razpored v željenem pogledu za izbrane zaposlene oz. time in časovni interval. V dialogu določite:
- vrsto pogleda (po zaposlenih, po zaposlenih ločeno, po izmenah)
- časovni interval
- time ali zaposlene
- filter
- orientacijo strani
- velikost strani
- dodatne podatke glede na vrsto pogleda (enako kot v ustreznem pogledu)
Dodatno lahko določite še
- v pogledu po zaposlenih tiskanje dodatnih stolpcev, povzetkov razporeda in dnevnih povzetkov.,
- v pogledu po zaposlenih ločeno, da se vsak zaposleni natisne na svojo stran, in
- v pogledu po izmenah število praznih vrstic pri vsaki izmeni (npr. če želite dopisovati podatke v papirno verzijo)
Z Natisni razpored se odpre novo okno oz. zavihek v brskalniku, od katerega je odvisen način prikaza in nadaljevanje tiskanja.
Akcija je na voljo tudi prek bližnjice na tipkovnici CTRL + P.

Izvozi razpored
Izvozi razpored za izbrane zaposlene oz. time in časovni interval. Akcija je na voljo samo, če vam je skrbnik aplikacije omogočil izvoz razporeda.
V dialogu določite:
- vrsto izvoza
- ime izvožene datoteke
- time
- časovni interval
Akcija je na voljo tudi prek bližnjice na tipkovnici CTRL + SHIFT + P.
Uvozi razpored
Akcija Uvozi razpored omogoča uvoz različnih vrst podatkov iz predhodno pripravljenih datotek. Privzeto je nastavljena samo vrsta uvoza “Saldo ur”, ostale uvoze pa mora nastaviti skrbnik sistema glede na dogovor z naročnikom.
Pri uvozu je potrebno izbrati vrsto uvoza in datoteko za uvoz.
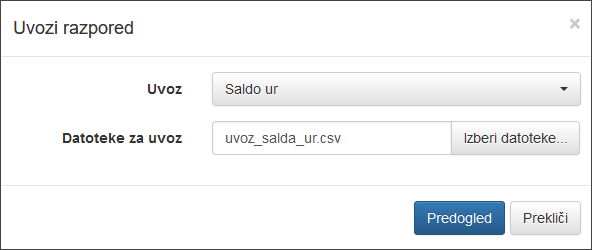
Uvoz salda ur
Saldo ur se uvozi iz ustrezno pripravljene CSV datoteke, ki mora vsebovati sledeče podatke ločene s podpičjem:
- Zunanji_ID - polje “Zunanji ID” v lastnostih zaposlenega
- Izravnava - naziv vrste izravnave za katero se bodo uvozile vrednosti
- Datum - datum na katerega se vnese izravnava
- Vrednost - vrednost izravnave
Primer:
Zunanji_Id;Izravnava;Datum;Vrednost
208462;Ponastavitev stanja;31.8.2022;0:05
201947;Ponastavitev stanja;31.8.2022;6:59
400229;Ponastavitev stanja;31.8.2022;5:21
206904;Ponastavitev stanja;31.8.2022;4:06
Uvoz eBOL
Uredi prisotnosti
Uredi prisotnosti za izbrane celice razporeda. Z akcijo lahko na enem mestu urejate izmene, odsotnosti, prisotnost in zaznamke po posameznih dnevih za zaposlene.
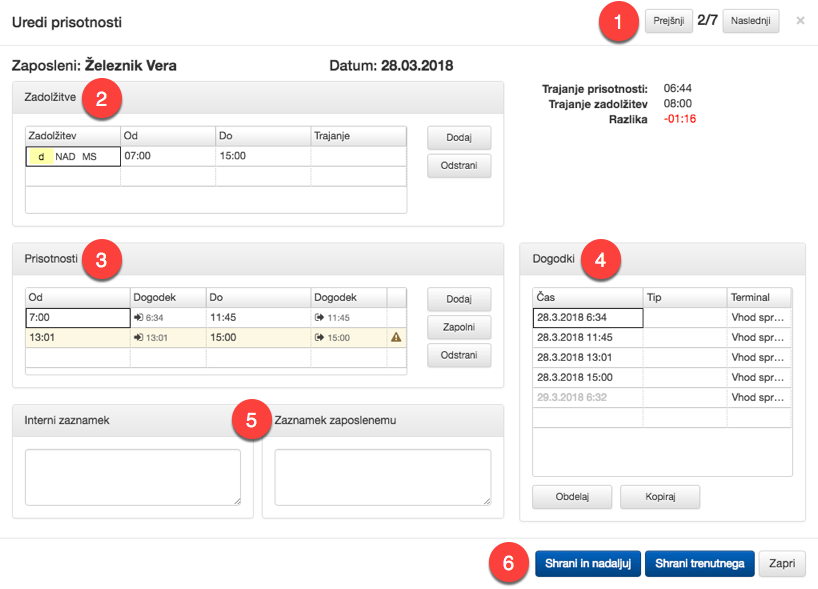
1 Pomik po izbranih celicah: gumba za pomik in kazalnik na kateri izmed izbranih celic se nahajate; pod naslovom dialoga je izpisan zaposleni in datum, za katerega so prikazani podatki, desno pa trajanje prisotnosti in izmen / odsotnosti ter razlika za ta dan.
2 Izmene in odsotnosti: v okencu so v tabeli navedene vse izmene za zaposlenega na dan; z Dodaj dodate izmeno ali odsotnost, z Odstrani pa odstranite izmene (najprej izberete vrstico izmene, nato Odstrani). Izmeno ali odsotnost spremenite s klikom v celico v stolpcu Izmene in odsotnosti (z izborom prazne celice dodate izmeno).
3 Prisotnosti: v okencu so v tabeli navedene prisotnosti s časoma prihoda in odhoda ter njima ustreznima dogodkoma beleženja. V primeru odstopanj od pravil se vrstica obarva rumeno oz. rdeče v primeru opozorila oz. napake in v zadnjem stolpcu se pojavi znak ; če na njem postanete z miško se vam prikaže opis opozorila oz. napake. Z Dodaj dodate prisotnost, z Zapolni dodate prisotnost, ki zapolni v okencu Izmene in odsotnosti trenutno izbrano izmeno, z Odstrani pa odstranite prisotnost (najprej izberete vrstico prisotnosti, nato Odstrani)
4 Dogodki: v okencu so v tabeli navedeni vsi dogodki beleženja delovnega časa s podatki o času, vrsti dogodka in terminalu na katerem je bil dogodek zabeležen. Dogodki izbranega dne so izpisani črno, naslednjega dne pa sivo. Dogodkov ne morete spreminjati, lahko jih le uporabite: z Obdelaj se dogodki ponovno obdelajo glede na trenutne izmene iz okenca Izmene in odsotnosti in nastavljen način beleženja (običajno najprej v okencu Izmene in odsotnosti spremenite izmene, da se ujemajo z resnično oddelanimi, nato pa z izbiro Obdelaj sprožite ponovno obdelavo glede na nov razpored); s Kopiraj pa se čas trenutno izbranega dogodka prenese v trenutno izbrano celico v tabeli okenca Izmene in odsotnosti.
5 Zaznamki: uredite interni zaznamek in zaznamek zaposlenemu.
6 Ukazna vrstica: s Shrani in nadaljuj shranite trenutno prikazane podatke in se pomaknete na naslednjo izbrano celico, s Shrani trenutnega samo shranite trenutno prikazane podatke brez pomika na naslednjo celico.
Shranjene spremenjene prisotnosti se v pogledu po zaposlenih obarvajo turkizno.
Uredi prisotnosti z napakami
Uredi prisotnosti za izbrane celice razporeda, ki vsebujejo napake v prisotnostih. Z akcijo lahko na enem mestu urejate izmene, odsotnosti, prisotnost in zaznamke po posameznih dnevih za zaposlene.
Od urejanja prisotnosti se razlikuje zgolj v tem, da se izmed izbranih celic ureja le tiste, ki vsebujejo napake v prisotnostih.
Potrdi prisotnosti
Potrdi prisotnosti za izbrane celice razporeda, ki vsebujejo napake v prisotnostih. Samodejno dopolni manjkajoče prihode oz. odhode s časi izmen, ter označi prisotnosti kot potrjene; v pogledu po zaposlenih se tako potrjene prisotnosti obarvajo modro.
Potrjevanje prisotnosti je možno le za že pretekel razpored, torej za nazaj.
Akcija ne zahteva potrditve.
Prikaži zgodovino
Prikaže zgodovino spreminjanja razporeda za vse izbrane celice. Zgodovina se prikaže v oknu, za vsako izbrano celico pa zaposlenega in datum ter vse spremembe.
Z Natisni lahko natisnete prikazane vsebine.
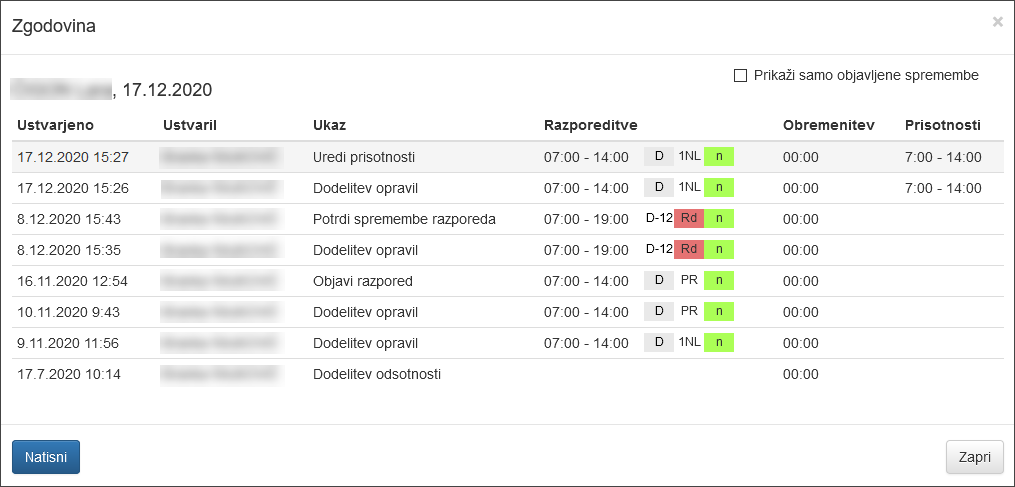
Zakleni razpored
Zaklene razpored do danega datuma in tako onemogoči kakršnekoli spremembe razporeda do tega datuma.
Status zaklenjenosti razporeda označuje znak pri datumu v tabeli razporeda.
V dialogu se vam prikaže obvestilo o trenutnem datumu, do katerega je razpored zaklenjen. V polje Zakleni do datuma vnesite datum novega zaklepanja in potrdite z Zakleni razpored.
Naduporabniki in uporabniki z nastavljeno pravico “Odkleni razpored” lahko spreminjajo razpored brez, da bi ga bilo pred tem potrebno odkleniti! Pred spremembo se pokaže opozorilo, ki ga je potrebno potrditi.

Odkleni razpored
Odklene razpored do danega datuma in tako omogoči spremembe razporeda po tem datumu.
Status zaklenjenosti razporeda označuje znak pri datumu v tabeli razporeda.
V dialogu se vam prikaže obvestilo o trenutnem datumu, do katerega je razpored zaklenjen. V polje Odkleni do datuma vnesite datum novega zaklepanja in potrdite z Odkleni razpored.
Omogoči izmeno
Omogoči izmeno v izbranih celicah pogleda po izmenah, ki vsebujejo onemogočene izmene.
Akcija ne zahteva potrditve.
Onemogoči izmeno
Onemogoči izmeno v izbranih celicah pogleda po izmenah. Na onemogočene izmene ni mogoče razporediti zaposlenih.
Celice onemogočene izmene so označene 1 šrafirano z dodanim rdečim križcem.
V dialogu lahko pri onemogočanju vnesete zaznamek, akcijo pa potrdite z Onemogoči.
Zaznamek se prikaže, če 2 postanete na celici z onemogočeno izmeno.
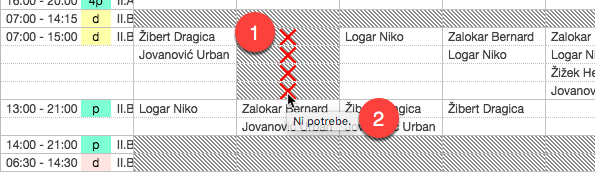
Izmene
V okencu Izmene so zbrane vse izmene, ki jih lahko uporabite na izbranih celicah v pogledu po zaposlenih za spreminjanje izmen.
V seznamu so navedene vse izmene, ki ustrezajo vsem izbranim celicam, torej veljajo za vse time izbranih zaposlenih, dela, veščine, tipe dni…
Obstoječi razpored v vseh izbranih celicah nadomestite z razporedom na 1 izbrano izmeno s klikom nanj.
V kolikor želite izmeno dodati obstoječemu razporedu v vseh izbranih celicah, izberete 2 , ki se pojavi desno v seznamu, ko s kazalcem pridete do izmene.
V spodnjem delu seznama se lahko pojavijo 3 izmene, katerih ostali timi prostora za izmeno, ustrezajo timom izbranih celic.
V 4 glavi okenca so na voljo sledeča pomagala:
izmene v seznamu filtrirate oz. poiščete glede na iskalne parametre in
ob razporejanju vnesete časovni interval, ki se razlikuje od z urnikom vnaprej definiranega.
v seznamu izmen prikazuje samo izmene, ki imajo določene potrebe za izbrane datume.
v seznamu izmen prikazuje samo tiste izmene, ki na izbrane datume odstopajo od vnesenih potreb.
v seznamu izmen prikazuje vse izmene, ne glede na lastnosti zaposlenega - tj. tudi tiste, ki sicer zaposlenemu niso na voljo.
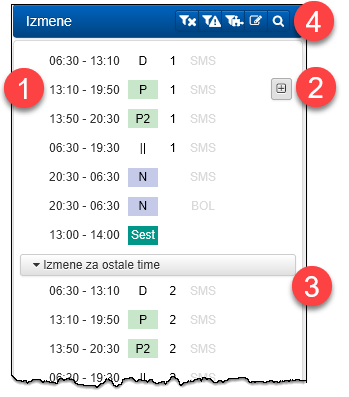
Odsotnosti
V okencu Odsotnosti so zbrane vse odsotnosti, ki jih lahko uporabite na izbranih celicah v pogledu po zaposlenih.
Obstoječi razpored v vseh izbranih celicah nadomestite z razporedom na 1 izbrano odsotnost s klikom nanjo. Če ima odsotnost nastavljeno možnost Zamenja obstoječe v nastavitvah, je označena z 2 in bo uporabila časovni interval predhodno vnešenih izmen in odsotnosti. Če ne želite ohraniti intervala oz. trajanja obstoječih razporeditev, najprej pobrišite obstoječi razpored in nato vnesite odsotnost.
V kolikor želite odsotnost dodati obstoječemu razporedu v vseh izbranih celicah, izberete 3 , ki se pojavi desno v seznamu, ko s kazalcem pridete do izmene.
V 4 glavi okenca so na voljo sledeča pomagala:
odsotnosti v seznamu filtrirate oz. poiščete glede na iskalne parametre.
ob razporejanju vnesete časovni interval, ki se razlikuje od prepisanega ali vnaprej definiranega.
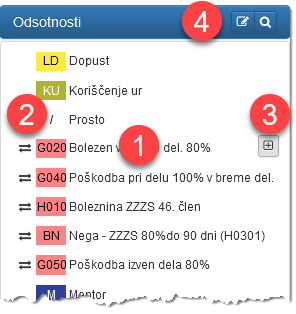
Izravnave
V okencu Izravnave so zbrane vse vrste izravnav, ki jih lahko uporabite na izbranih celicah v pogledu po zaposlenih.
S klikom na izbrano izravnavo se prikaže dialog v katerem določimo vrednost 1 in lahko tudi vrsto spremembe 2 (odvisno od nastavitev izravnave). Dialog pa se ne bo prikazal pri tistih izravnavah, ki imajo v nastavitvah določena pravila za samodejni vpis vrednosti (npr. izravnava viška prisotnosti).
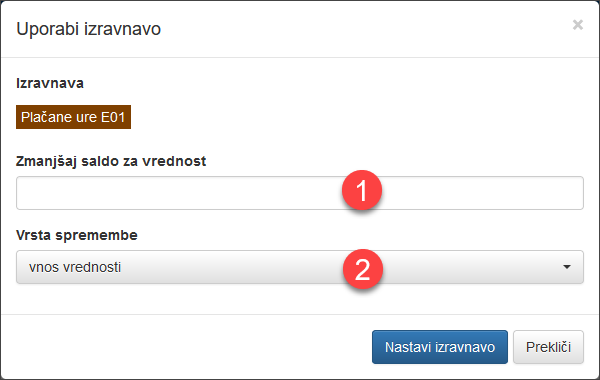
Katero operacijo bo izravnava izvedla je razvidno iz besedila, ki se pojavi nad okencem za vpis vrednosti. Vrednosti v vseh izravnavah morajo biti pozitivna števila!
Možnosti pri izboru vrste spremembe pa so odvisne od nastavitev izravnave in sicer obstajajo:
- vnos vrednosti - izravnava se spremeni za vpisano vrednost,
- ciljna vrednost salda - saldo ur se nastavi na vpisano vrednost (nadomesti tisto, ki izhaja iz razporeda),
- ciljna vrednost števca - števec, na katerega vpliva izravnava, se nastavi na vpisano vrednost.
Z Nastavi izravnavo se vnosi uporabijo za vse izbrane celice.
Izravnava se prikaže v pogledu po zaposlenih z oznako ■ (v barvi izravnave) v levem zgornjem kotu celice.
V kolikor izravnava spreminja saldo, se obarva tudi celica v vrstici Saldo v pogledu po zaposlenih.
Izravnavo odstranite s praznim vnosom v polju Vrednost te akcije.
Zgodovina
V okencu Zgodovina so po časovnem redosledu zbrani ukazi vseh narejenih sprememb v trenutno prikazanem razporedu.
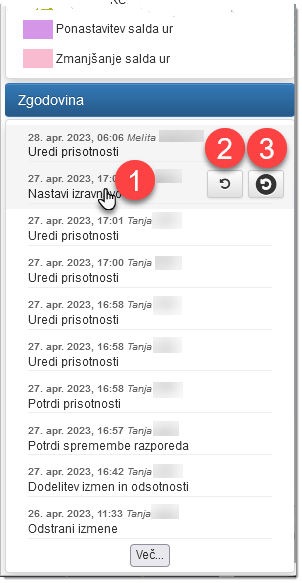
Ob kliku na posamezno vrstico 1 se pokažejo spremembe, ki jih je povzročil izbrani ukaz.
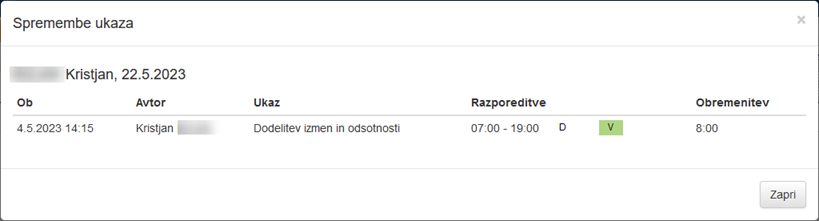
Uporabniki z naduporabniškimi pravicami lahko ukaze tudi razveljavljajo; posamezno 2 ali pa vse do vključno izbranega ukaza 3.
Zaposleni
V okencu Zaposleni so zbrani vsi zaposleni, ki jih lahko razporedite na izbrane celice v pogledu po izmenah.
V seznamu so navedeni vsi zaposleni, ki ustrezajo vsem izbranim celicam, torej njihovi timi lahko opravljajo izbrana dela, imajo ustrezne veščine, lahko delajo v izbranih tipih dni…
S klikom na 1 izbranega zaposlenega njegov razpored v izbranih dneh zamenjate z razporedom na izbrane izmene.
V kolikor želite izmeno dodati obstoječemu razporedu izbranega zaposlenega v vseh izbranih celicah, izberete 2 , ki se pojavi desno v seznamu, ko s kazalcem pridete do izmene.
V spodnjem delu seznama se lahko pojavijo 3 zaposleni, katerih timi ustrezajo ostalim timom prostorov za izbrane izmene.
V 4 glavi okenca so na voljo sledeča pomagala:
zaposlene v seznamu filtrirate oz. poiščete glede na iskalne parametre.
vklopite prikaz podrobnejših podatkov o razporedu pri postanku na zaposlenem v seznamu se v spodnjem razdelku prikaže:
- v podrobnostih njegov obstoječi razpored za izbran dan,
- v povzetkih pa povzetki njegovega razporeda;
v seznamu prikaže samo nerazporejene (v trenutnem pogledu) in
v seznamu prikažete samo zaposlene iz izbranih timov v orodni vrstici,
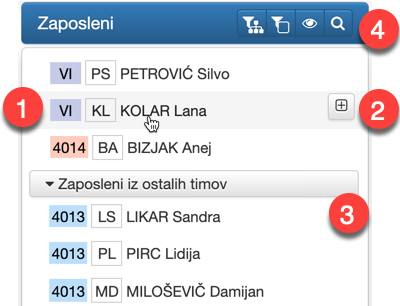
Spodnji razdelek
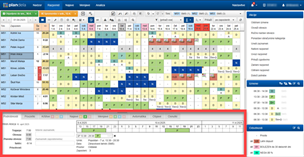
V spodnjem razdelku pogleda Razpored so prikazane vsebine povezane z razporedom:
Vsebino prikažete s klikom na njen zavihek.
Podrobnosti
Podrobnosti bolj podrobno opisujejo izbrane celice v razporedu. Če izberete eno samo celico, se prikažejo vsi podatki o dnevu zaposlenega, kot na sliki spodaj, sicer pa povzetek teh podatkov za vse izbrane celice.
V podrobnostih so navedene vse razporeditve, najave in druge relevantne informacije za izbrane celice.
S klikom na posamezne prikazane vrednosti in grafične elemente lahko hitro dostopate do urejanja izbranih vrednosti.
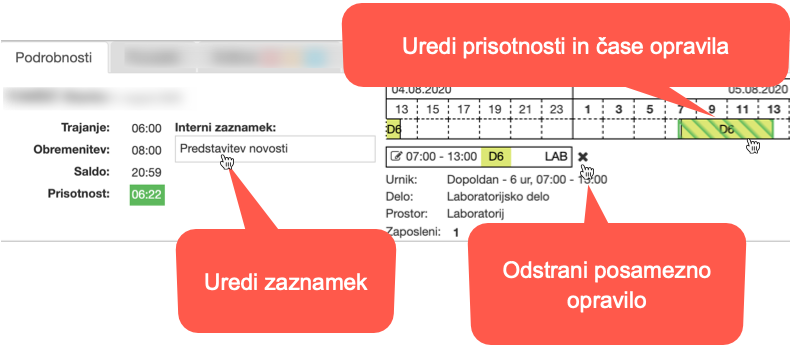
Za več izbranih celic se podrobnosti prikazujejo zbirno.
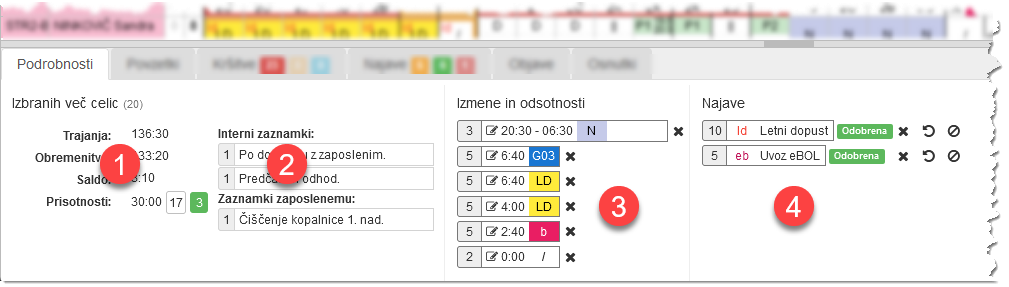
1 Trajanja, obveze, saldo in prisotnosti so seštevek za izbrane celice. Prisotnosti so tudi združene oziroma štete po tipu (ustrezne oziroma potrjene prisotnosti, brez prisotnosti, z napako, …).
2 Zaznamki so združeni po vsebini, poleg je prikazano tudi število pojavitev posameznega zaznamka. Klik na zaznamek ureja zaznamke za vse izbrane celice, ki imajo enak zaznamek.
V razdelku “Izmene in odsotnosti” 3 je razvidno število pojavitev enakih izmen in odsotnosti. Klik na posamezno razporeditev ureja časovni interval, klik na ikono za brisanje pa odstrani vse pojavitve v izbranem območju.
Podobno velja za razdelka “Najave” in “Menjave” 4. Najave so združene po odsotnostih in statusu. Pri posameznih zbirih najav omogoča klik na grafične elemente hitre spremembe statusa (potrjevanje, zavračanje). Podobno velja za menjave, ki so združene po izmenah oziroma odsotnostih in statusu.
Povzetki
Povzetki so orodje za hitro in učinkovito analizo razporeda, ki ga lahko uporabljate med izdelavo razporedov. Grafično in numerično prikazujejo deleže izbranih kategorij v izbranem obdobju, za vse izbrane zaposlene in njihove time.
Povzetki so prikazani kot grafikon s podatki za zaposlene, ki so izbrani v tabeli razporeda. Z izbirnikom 1 kategorije lahko prikažete povzetke po izmenah, urnikih, prostorih, delih, odsotnostih ali obračunskih kategorijah. Določite lahko tudi 2 časovno obdobje, ki se v primeru izbire v prikazanem mesecu oz. letu samodejno prilagaja pogledu na razpored.
S 3 postankom kazalca na oznaki vrednosti v grafikonu se označijo vse enakovrstne vrednosti v grafikonu.
V primeru uporabe v okencu Zaposleni v stranskem razdelku in postanku kazalca na zaposlenem v tem okencu, se za čas postanka prikažejo povzetki samo za tega zaposlenega in njegov tim.
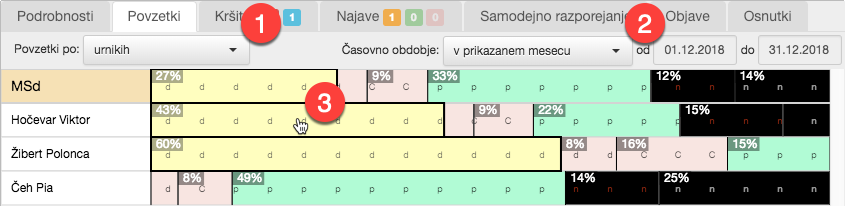
S 4 klikom na oznaki vrednosti v grafikonu se v okenčku odprejo podrobnosti o kategoriji.
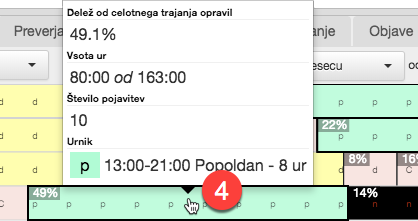
Kršitve
Kršitve so orodje za preverjanje skladnosti razporeda s pravili, ki veljajo za zaposlene. Pravila se preverjajo sproti z gradnjo razporeda, tako da so morebitne kršitve na voljo takoj ob vsaki spremembi.
V 1 zavihku Kršitve je prikazano število kršitev v barvi ustrezajočega statusa, tudi kadar se prikazuje vsebina drugega zavihka.
Kršitve so navedene v seznamu z zaposlenim, relevantnim datumom, opisom kršitve in njenim statusom. Ob nastanku ima kršitev status Napaka ali Opozorilo, po potrditvi pa postane Potrjena.
V 2 orodni vrstici zavihka sta gumba za potrjevanje v tabeli razporeda označenih in vseh kršitev iz seznama ter filter za izbor kršitev. Izberete lahko tudi časovno obdobje za prikaz.
Z dvojnim klikom 3 kjerkoli v vrstici kršitve se v tabeli razporeda prikažejo in izberejo celice, ki ustrezajo kršitvi.
Z akcijo 4 v skrajno desnem stolpcu lahko posamezno kršitev potrdite oz. ponovno aktivirate, odvisno od statusa kršitve. S postankom kazalca na status Potrjena dobite podatek o uporabniku in času potrditve.
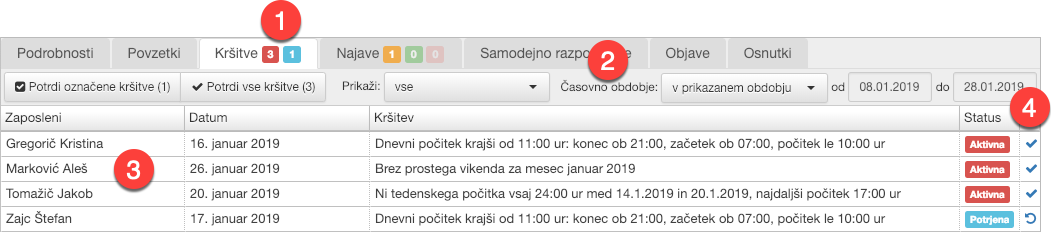
Najave
Najave za izbrane time in časovni interval so prikazane v seznamu. V zavihku Najave 1 je prikazano število najav v barvi ustrezajočega stanja, tudi kadar se prikazuje vsebina drugega zavihka.
V vrstici nad prikazanim seznamom 2 najavo dodate, potrdite, zavrnete ali pa filtrirate glede na vrsto in stanje. Prav tako lahko določite poljubno obdobje prikaza.
Z dvojnim klikom 3 kjerkoli v vrstici najave se v tabeli razporeda izberejo in prikažejo celice, ki ustrezajo najavi.
V stolpcu Status je pri vsaki najavi povezava na 4 obravnavo najave.
Seznam najav lahko razvrstite po prikazanih podatkih s klikom v glavo nazivne celice stolpca, po katerem želite razvrščati; prvi klik pomeni naraščajoče, vsak nadaljnji pa spremeni iz naraščajočega v padajoče razvrščanje in obratno.

Menjave
Menjave za izbrane time in časovni interval so prikazane v seznamu. V zavihku Menjave 1 je prikazano število menjav v barvi ustrezajočega stanja, tudi kadar se prikazuje vsebina drugega zavihka.
V vrstici nad prikazanim seznamom 2 menjavo vpišete v razpored, odobrite, zavrnete ali pa filtrirate glede na vrsto in stanje. Prav tako lahko določite poljubno obdobje prikaza.
Z dvojnim klikom 3 kjerkoli v vrstici menjave se v tabeli razporeda izberejo in prikažejo celice, ki ustrezajo menjavi.
V stolpcu Status je pri vsaki menjavi povezava na 4 obravnavo menjave, prikazujejo pa se tudi morebitne kršitve v razporedu, do katerih bi prišlo zaradi izvedbe menjave in morebitne opombe menjave.
Seznam menjav lahko razvrstite po prikazanih podatkih s klikom v glavo nazivne celice stolpca, po katerem želite razvrščati; prvi klik pomeni naraščajoče, vsak nadaljnji pa spremeni iz naraščajočega v padajoče razvrščanje in obratno.
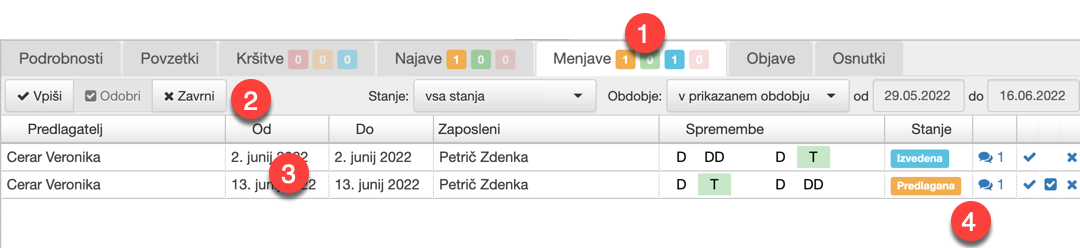
Avtomatika
Zavihek Avtomatika vsebuje orodja za uporabo avtomatskega razporejanja. Na voljo je samo, če vam je skrbnik rešitve omogočil funkcionalnost. Zavihek omogoča prilagoditev, zagon in spremljanje avtomatskega razporejanja. Vsebina zavihka se prilagaja trenutni fazi avtomatskega razporejanja.
Podroben opis elementov zavihka je na voljo pri navodilih za uporabo avtomatskega razporejanja.
Objave
V Objavah najdete vse v zvezi z objavljanjem novih razporedov in naknadnim objavljanjem sprememb razporeda.
Z gumbi 1 lahko izberete prikaz Trenutno ali Prvotno objavljenega razporeda, z gumbom Izbrano pa razpored, kot je bil ob objavi, izbrani v seznamu.
Z gumbi 2 lahko v sosednjih vrsticah primerjate zgoraj navedene različice razporeda.
Trenutno neobljavljene spremembe razporeda lahko poudarite z gumbom 3 , pri čemer se že objavljen razpored prikaže šrafirano. Razpored ki je objavljen kot osnutek, je prikazan delno šrafirano.
S filtri 4 lahko omejite seznam objav glede na vrsto objave ter datumsko obdobje.
V seznamu so na desni pri vsaki objavi prikazane tudi 4 operacije, ki jih lahko naredite z osnutkom:
- primerja izbrano objavo s trenutnim razporedom;
- prikaže izbrano objavo;

Osnutki
Trenutno različico razporeda lahko shranite kot osnutek, ali pa ga kot osnutek tudi objavite zaposlenim.
Shranjevanje osnutkov omogoča pripravo in primerjavo večih različic razporeda in naknadno uporabo željene različice v končnem razporedu.
Z objavo osnutkov pa lahko zaposlenim omogočite vpogled v predviden razpored, preden imate pripravljen razpored v celoti. Primer: zaposlenim lahko objavite osnutek razporeditve letnih dopustov za celo leto vnaprej, podroben razpored izmen pa jim nato sproti objavljate za vsak mesec.
Trenutni razpored shranite kot osnutek z 1 Shrani osnutek. Kot osnutek ga objavite zaposlenim z 2 Objavi osnutek.
Že shranjeni in objavljeni osnutki so prikazani v seznamu; z izbiro 3 lahko filtrirate seznam, da prikaže osnutke samo za izbrano obdobje. V seznamu so na pri vsakem osnutku prikazane tudi 4 operacije, ki jih lahko naredite z osnutkom:
- Primerja izbrani osnutek s trenutnim razporedom.
- Prikaže izbrani osnutek; po prikazu lahko osnutek uporabite v trenutnem razporedu.
- Izbriše izbrani osnutek.

Razporejanje
Razporejanje pomeni določitev izmen ali odsotnosti zaposlenim v nekem časovnem obdobju. Delo poteka v tabeli razporeda v sklopu Razpored.
Izbira celic razporeda
Osnova za delo z razporedom je izbira celic, ki jih želite spremeniti (npr. določiti drugo izmeno, odsotnost ali zaposlenega odvisno od vrste pogleda). Celice izberete s klikom na celico, klik zadržite in vlečete po tabeli. Izbrane celice pomodrijo in se tako vizualno ločijo od ostalih.
Celice dodate k že izbranim, če med tem držite tipko CTRL.
Na Applovih računalnikih uporabite tipko command namesto CTRL.
S tipko SHIFT in klikom na celico izberete vse celice med to in aktivno izbrano celico.
Operacije nad izbranimi celicami in kontekstni meni
Nad izborom celic lahko izvedete različne operacije, ki so navedene v stranskem razdelku in v kontekstnem meniju; slednjega dobite z desnim klikom na eno izmed izbranih celic.
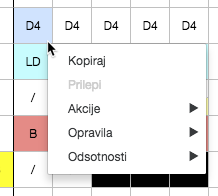
Operacije, ki so na voljo, so odvisne od vrste pogleda in izbranih celic ter pravic uporabnika. Tako se npr. akcija Uredi prisotnosti prikaže samo za celice razporeda, ki se je že izvršil, okenci Izmene in Odsotnosti pa se prikažeta samo v pogledu po zaposlenih, če ima seveda uporabnik pravico spreminjanja razporeda.
Razveljavljanje in ponovno uveljavljanje sprememb
Operacije razporejanja lahko razveljavite in ponovno uveljavite (Undo / Redo) z ustreznima operacijama v orodni vrstici. Ukaz deluje na enak način kot v običajnih programskih paketih za urejanje dokumentov (vključno z bližnjicami na tipkovnici CTRL + Y za razveljavitev in CTRL + SHIFT + Y za ponovno uveljavitev).
Razveljavitev je na voljo za večino ukazov v okviru razporejanja, izjema so samo ukazi, pri katerih so o spremembah že obveščeni ostali uporabniki in zaposleni (npr. objava razporeda).
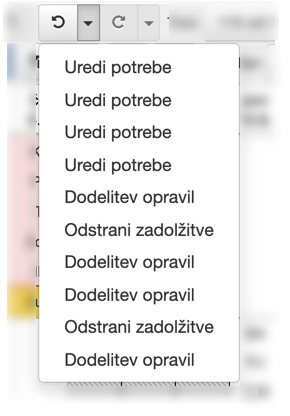
Spreminjanje časovnega intervala izmene
Izmena določa tudi urnik, tj. časovni interval, ko mora zaposleni opravljati delo. Urnik izmen je vnaprej določen (npr. 7:00 - 15:00), za posamezne izmene pa ga lahko spremenite. Za razporeditve na izmene in tiste odsotnosti, ki imajo določen interval, lahko spreminjate časa Od in Do, za ostale odsotnosti pa Trajanje.
Spreminjanje ob razporejanju
V pogledu po zaposlenih lahko pri samem razporejanju čase urnika spremenite z uporabo 1 .
Ob 2 razporejanju na izmeno se prikaže dialog, v katerem lahko spremenite privzete čase urnika. Spremenjeni časi se uporabijo za vse izbrane celice.
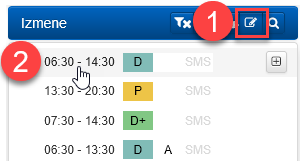
Spreminjanje pri posameznih izmenah
Če želite spremeniti čase urnika že obstoječe izmene, izberite povezavo 3 Nastavi časovni interval želene izmene v Podrobnostih v spodnjem razdelku; na voljo je v obeh pogledih razporeda. Odpre se dialog, v katerem lahko spremenite čase samo za izbrano izmeno.
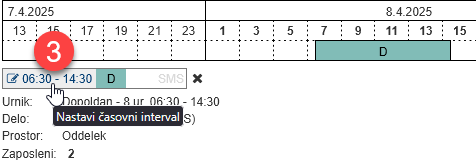
Spreminjanje pri urejanju prisotnosti
V kolikor želite spreminjati čase izmen za nazaj (tj. za že opravljeno delo), lahko to storite hkrati z urejanjem prisotnosti, kjer imate možnost vsem izmenam spremeniti časovne intervale.
Vnos izmen s pomočjo tipkovnice
Izmene in odsotnosti lahko enostavno vnesemo v razpored tudi tako, da izberemo ustrezne celice, in potem kar s tipkovnico vpišemo ustrezno oznako izmene. Pri tem se v levem delu tabele izpiše izmena ali odsotnost, ki najbolj ustreza trenutno vpisanemu nizu. Pri premiku v drugo celico oz. potrditvi s tipko ENTER se to izmeno vpiše v označene celice.
Če pri potrjevanju vnosa držite tipko SHIFT se bo po potrditvi prikazalo okno za določanje časovnega intervala izmene ali odsotnosti.
Če pri potrjevanju vnosa držite tipko CTRL bo izmena ali odsotnost dodana k trenutnim izmenam v izboru.
Trenutno vpisane izmene v celicah enostavno pobrišete s tipko DEL.
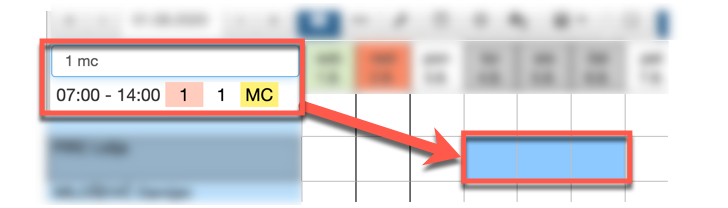
Dodajanje izmene
V pogledu po zaposlenih lahko 1 obstoječim izmenam dodate še kakšno z 2 , ki se pojavi na desni strani izmene (bodisi v Izmenah v stranskem razdelku bodisi v kontekstnem meniju), ko ga pokažete s kazalcem. Pri vnosu s tipkovnico lahko izmene dodate tako, da pri potrditvi izbire držite tipko CTRL.
Po izbiri se izbrana izmena 3 doda obstoječim, pri čemer se njen urnik ne spremeni. V primeru prekrivanja časovnega intervala z obstoječimi izmenami, se 4 spremenijo zgolj slednje; na primeru spodaj se je čas Do obstoječe razporeditve spremenil s 15:00 na 13:00, interval je zato obarvan rdeče v podrobnostih. Če je prekrivanje popolno (nova izmena popolnoma prekrije obstoječo), potem se obstoječa odstrani; če je vmesno (nova izmena celotna pade v obstoječo), se obstoječa razdeli na dva dela (pred in po novi izmeni).
Na isti način lahko dodate odsotnost, le da izberete v Odsotnostih v stranskem razdelku oz. kontekstnem meniju.
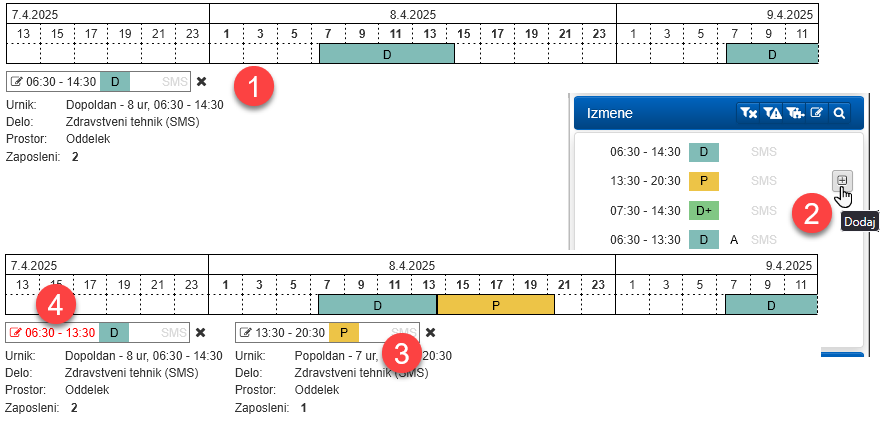
Kopiranje in lepljenje
Pri razporejanju si lahko pomagate tudi z načinom kopiraj - prilepi. Kopiranje zelo olajša delo v primerih očitnih ponavljanj delov razporeda, prenašanju razporeda iz delovnih verzij oz. osnutkov, ipd.
Funkciji kopiraj in prilepi najdete kot gumba v orodni vrstici, v kontekstnem meniju in tudi kot bližnjici na tipkovnici s kombinacijama tipk CTRL+C za kopiranje in CTRL+V za lepljenje.
Kopirate in lepite lahko razpored med različnimi okni oz. zavihki brskalnika, med osnutki, samodejnimi osnutki, objavljenimi razporedi… Npr. kopirate del osnutka iz enega zavihka brskalnika v trenutni razpored v drugem zavihku brskalnika.
Pogled po zaposlenih
V pogledu po zaposlenih se kopirajo vsi podatki o izmenah za izbrane celice razporeda, tudi morebitni spremenjeni časi urnikov. Za prilepljeni razpored veljajo ista pravila kot za ročno vnesenega. Če torej prilepljeni razpored za neko celico ni veljaven (npr. ne velja na tisti dan, tip dneva, tim, …), potem se razpored v tej celici pri lepljenju ne bo spremenil.
Najprej izberete celice razporeda, ki jih želite kopirati. S funkcijo kopiraj se izbrani razpored skopira v odložišče in je na voljo za lepljenje.
Za lepljenje kopiranega razporeda morate izbrati vsaj eno celico. Če izberete samo eno celico, se bo pri uporabi funkcije prilepi se bo pojavil celotni kopirani razpored, izbrana celica ciljnega razporeda pa ustreza najbolj levi celici najvišje vrstice v kopiranem razporedu.
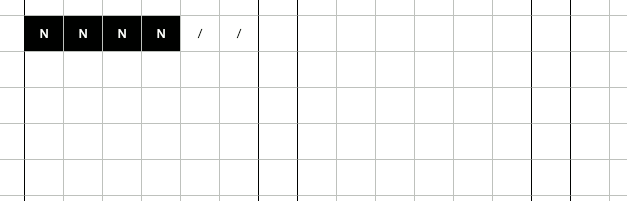
Če pri lepljenju izberete več celic, se bo razpored prilepil samo na izbrane celice, pri čemer so bo po potrebi ponavljal, najprej po stolpcih, nato po vrsticah. V neki vrstici ciljnega razporeda se bo tako ponavljal razpored iz ustrezne vrstice kopiranega razporeda (seveda se bo ponavljal samo, če je izbranih celic v tej vrstici več ciljnega razporeda, kot v ustrezni kopiranega). Ravno tako se bo razpored ponavljal po vrsticah, če je v ciljnem razporedu izbranih več vrstic kot v kopiranem.
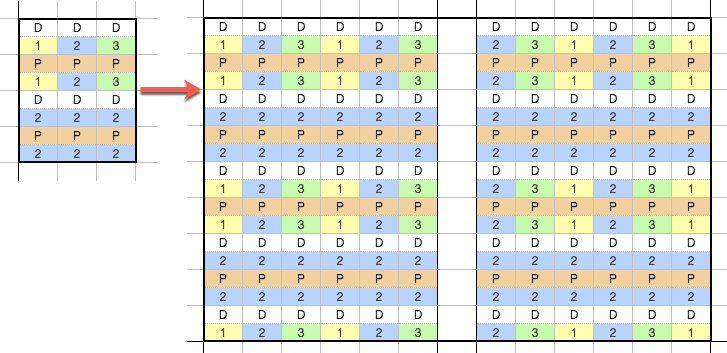
Pogled po izmenah
V pogledu po izmenah se kopirajo samo zaposleni, zavržejo se vsi ostali podatki, npr. izmena in datum. Pri lepljenju se skuša v vse izbrane celice razporediti kopirane zaposlene, pri čemer seveda veljajo ista pravila kot pri ročnem razporejanju. Če torej zaposleni nima na voljo določene izmene, mu ta ne bo dodeljena.
Najprej izberete celice razporeda, ki jih želite kopirati. S funkcijo kopiraj se izbrani zaposleni skopirajo v odložišče in so na voljo za lepljenje.
Za lepljenje izberete eno ali več celic iste izmene v razporedu in uporabite funkcijo prilepi.
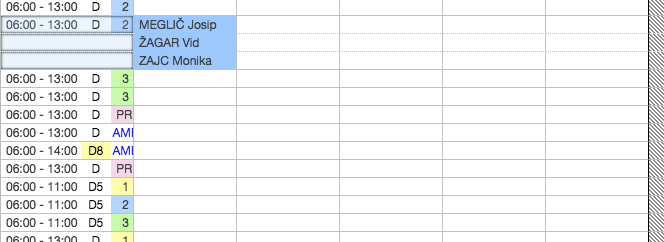
Zamenjava z odsotnostjo
V pogledu po zaposlenih lahko obstoječe izmene zamenjate z odsotnostjo tako, da se ohranijo časovni intervali obstoječih izmen. Običajno se zamenjave z odsotnostjo uporablja pri bolniških odsotnostih, kjer naj bi veljalo pravilo kot bi delal.
Za uporabo te funkcionalnosti mora imeti odsotnost omogočeno oznako Zamenja obstoječe. Lastnosti odsotnosti urejate v šifrantu odsotnosti. V seznamu 2 so odsotnosti, ki bodo uporabile interval obstoječih razporeditev označene z .
Obstoječe 1 izmene v izbranih celicah zamenjate z odsotnostjo z izbiro odsotnosti v Odsotnostih v stranskem razdelku, v kontekstnem meniju, ali pa pri vnosu s tipkovnico
Če ne želite ohraniti intervala oz. trajanja obstoječih razporeditev, najprej pobrišite obstoječi razpored in nato vnesite odsotnost.
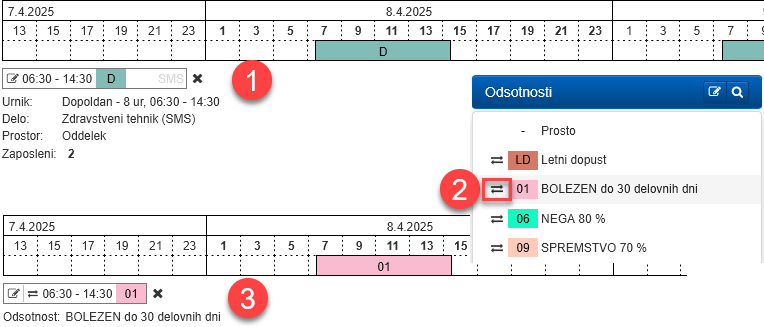
Posojanje zaposlenih v drug tim
Posodi izbrane zaposlene na izbrane dni drugemu timu oz. timom.
Akcija omogoča hitro premikanje zaposlenih v time, ki so določeni v nastavitvah posojanja.
Uporablja se predvsem takrat, ko želimo nekega zaposlenega premakniti oz. posoditi na drugo delovno mesto za krajši interval (dan, teden).
V dialogu izberete en ali več timov, katerim boste posodili izbrane zaposlene in potrdite s Potrdi.
Premikanje zaposlenih med timi
Zaposlenim določite pripadnost timom in s tem posredno uporabnika, ki skrbi za njihov razpored, v nastavitvah.
Pomožni timi
Pomožni timi so uporabni, ko posamezni zaposleni poleg izmen v primarnih timih opravljajo tudi izmene drugod, kjer jih po možnosti razporejajo drugi uporabniki, ki nimajo pravic za primarne time.
Primer je dežurstvo, kjer le nekateri zaposleni iz več različnih timov opravljajo dežurstvo; le-tega razporeja vodja dežurstev, ki ima pravico urejanja razporeda le za tim dežurstev. Takim zaposlenim se v nastavitvah pripadnosti timom določi pripadnost pomožnemu timu dežurstvo.
Velja pravilo, da uporabnik ne more spreminjati razporeda za zaposlenega, ki je bil določen s strani uporabnika, ki ima pravice nad pomožnim timom (seveda le, če sam nima pravice do tega tima). V tem primeru morajo uporabniki med sabo dogovorno urejati razpored, npr. z uporabo najav.
Urejanje prisotnosti
Dolgoročni plan se običajno vsaj malo razlikuje od kratkoročnega (npr. zaradi bolniških odsotnosti), ta pa se tudi lahko razlikuje od realiziranega dela (npr. zaradi zamud ali podaljšanj in nenadnih odsotnosti). Če se razlike v prvem primeru še vsaj do neke mere lahko planira vnaprej, pa se v drugem primeru to ureja za nazaj; v ta namen uporabite urejanje prisotnosti.
Po tem, ko je čas nekega razporeda za zaposlenega že v preteklosti, je v pogledu po zaposlenih razvidna prisotnost in njen status za ta razpored. Z 1 v orodni vrstici lahko prikažete skupno prisotnost v dnevu, kjer barva odraža status prisotnosti:
- zelena pomeni ustrezno pravilno prisotnost,
- oranžna prisotnost z opozorili,
- rdeča prisotnost z napakami in
- turkizna potrjeno prisotnost.
Pred raznimi obračuni ipd. morate poskrbeti, da se razpored ujema z dejansko realiziranim. V pregledu prisotnosti to pomeni, da mora imeti razpored vse celice le zelene ali turkizne .
Najenostavneje je, da v razporedu 1 prikažete samo prisotnosti, izberete 2 vse celice razporeda, ki jih želite obdelati, in nato akcijo 3 Uredi prisotnost z napakami (lahko tudi v kontekstnem meniju). Tako boste urejali le tiste prisotnosti, ki vsebujejo napake ali opozorila.
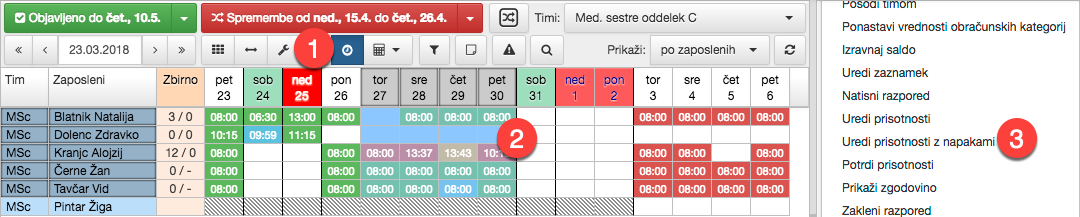
Detajlni opis vseh možnosti urejanja prisotnosti najdete v opisu akcije Urejanje prisotnosti, tule pa sledi nekaj tipičnih situacij:
- Ročno spreminjanje prisotnosti
- Manjkajoča registracija prihoda ali odhoda
- Vnesena izmena se ne ujema z registracijama prihoda in odhoda
- Vnos izredne prisotnosti izven vnesenih razporeditev
Ročno spreminjanje prisotnosti
Včasih morate zaradi takih ali drugačnih vzrokov čase prisotnosti, kot so bili zabeleženi z registracijo, spremeniti. Velja pravilo, da registracij (v tabeli 1 Dogodki) ne morete spreminjati (brisati, dodajati); urejate lahko le prisotnosti!
Če npr. želite zaposlenemu zaokrožiti prisotnost Do na polno uro, 2 kliknete v celico v tabeli Prisotnost, potem pa spremenite čas na želeno vrednost ter spremembe 3 shranite.
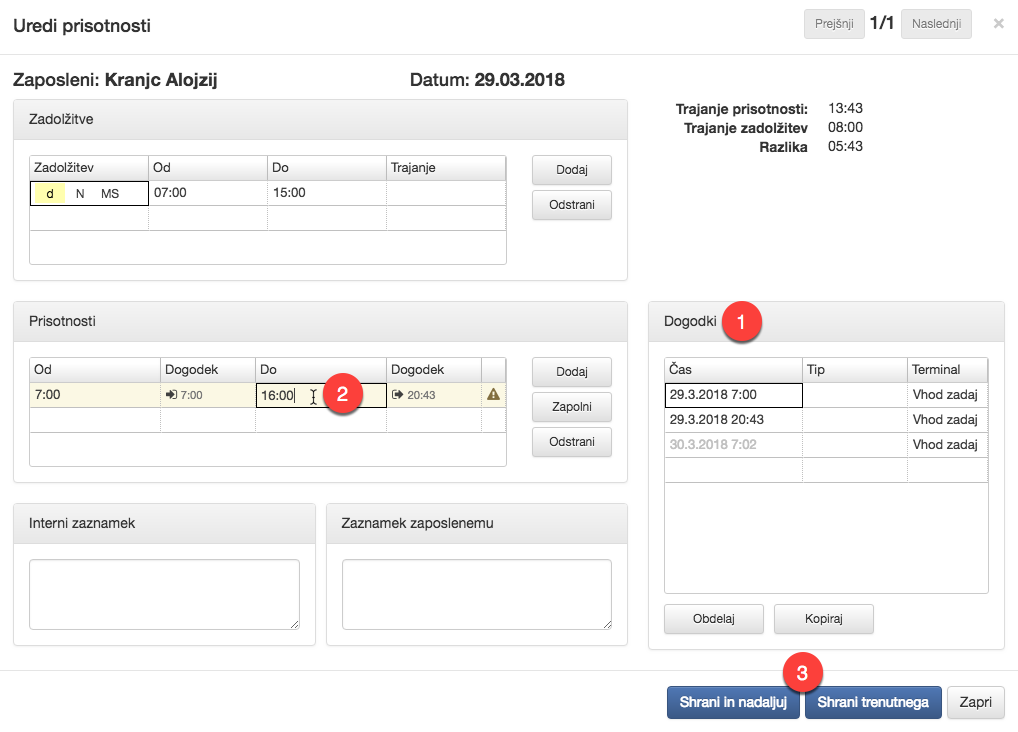
Manjkajoča registracija prihoda ali odhoda
Če so v dnevu zaposlenega razporeditve pravilne, manjka pa registracija prihoda in/ali odhoda, je manjkajoči čas že vpisan (enak je začetku oz. koncu ustrezne izmene) in je potrebno le 1 potrditi prisotnosti. Čas lahko pred tem tudi popravite s 2 klikom v celico, katero želite spremeniti, in vnosom novega časa.
V primeru, da so razporeditve pravilne in želite le potrditi čase, kot so določeni v izmenah, lahko uporabite enostavnejšo akcijo Potrdi prisotnosti.
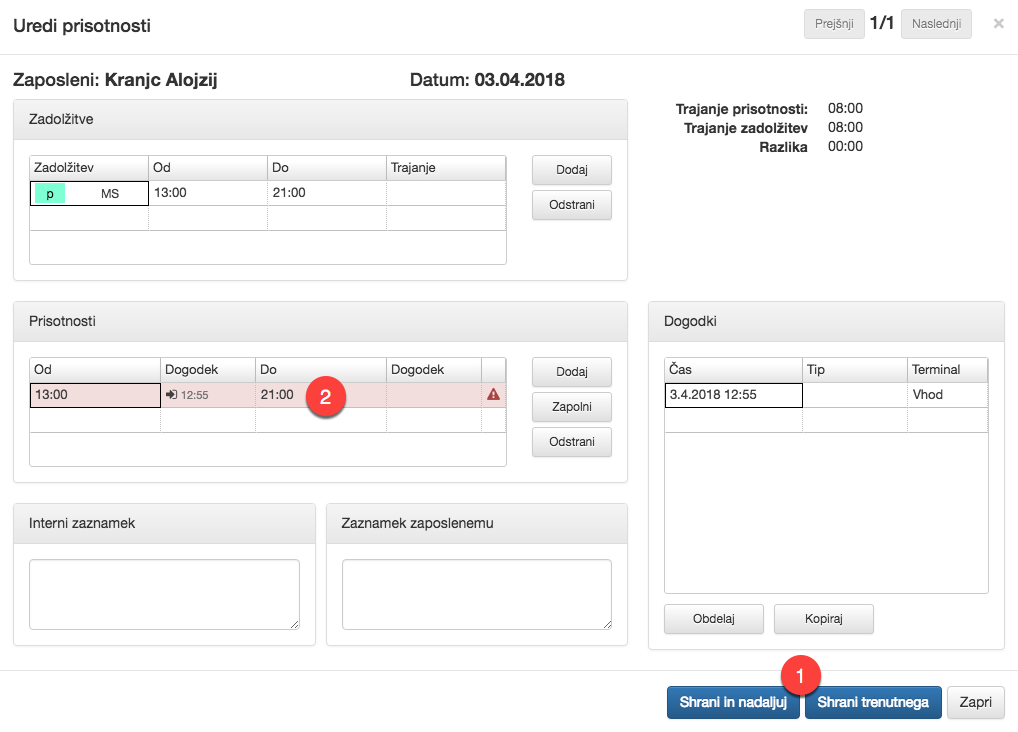
Vnesena izmena se ne ujema z registracijama prihoda in odhoda
V primeru, ko je prišlo do zamenjave izmene, pa to ni bilo pravočasno popravljeno v razporedu, se 1 registraciji prihoda in odhoda zelo verjetno ne ujemata z izmeno, prisotnost pa vsebuje opozorilo.
V tem primeru enostavno zamenjate izmeno z 2 dvoklikom nanj; pojavi se seznam ustreznih izmen, kjer izberete zares oddelanega. Nato z 3 Obdelaj samodejno zapolnite tabelo Prisotnost s časi registracij; opozorilo pri prisotnosti izgine.
Preverite čase in 4 shranite spremembe.
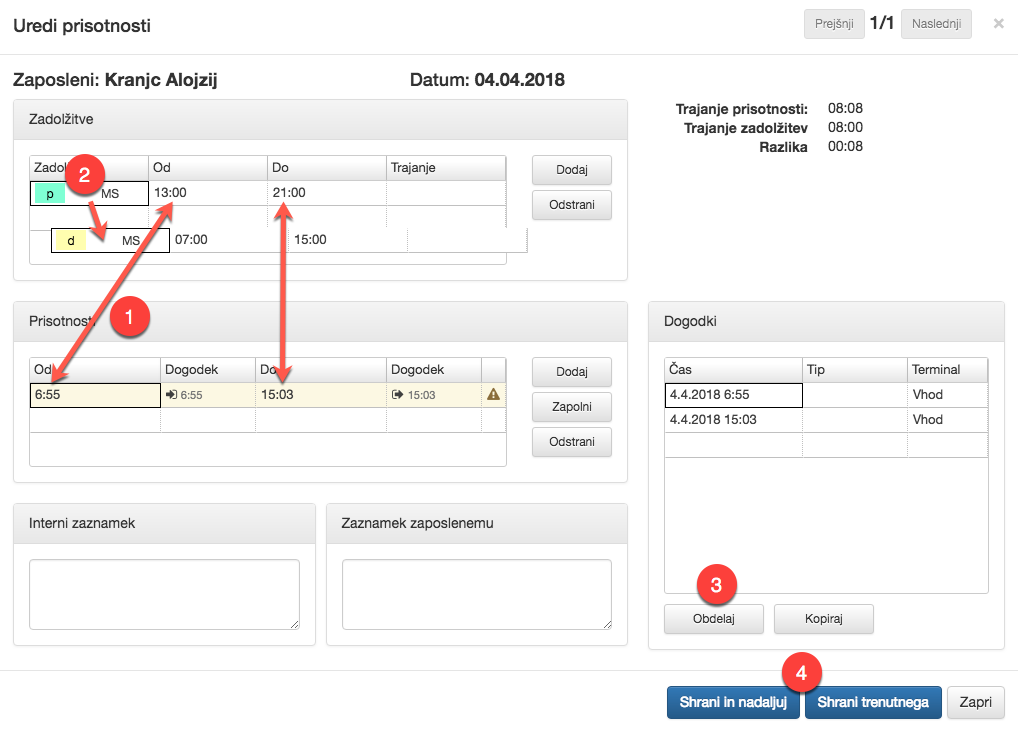
Vnos izredne prisotnosti izven vnesenih razporeditev
Vnesena dodatna prisotnost, ki ni vezana na nobeno izmeno se upošteva samo pri izračunu salda ur v dobro; za tak vnos se samodejno ne upošteva noben dodatek ali malica ali prihod!
V kolikor želite, da se dodatna prisotnost upošteva tudi pri izračunu dodatkov in malice ter poti, je potrebno dodati v razpored tej prisotnosti ustrezno izmeno. Izbira izmene, ki ga vnesete zaradi take izredne prisotnosti, je odvisna pravil za izračun dodatkov ipd., ki veljajo za tako prisotnost.
Če je na primer zaposleni pod večer prišel na neko dodatno izmeno za uro in pol, pa tega niste vnaprej planirali, se v dialogu Urejanje prisotnosti pojavi 1 dodatna prisotnost z napako Prisotnost se ne prekriva z nobeno planirano izmeno. Izmeno dodate s 2 klikom na celico Razporeditev v prazni vrstici tabele Izmene in odsotnosti; najprej izberete ustrezno izmeno, nato pa lahko še 3 popravite čase izmene. Registracije ponovno obdelate glede na spremenjeni razpored z 4 izbiro Obdelaj; napaka pri 1 dodatni prisotnosti bo izginila in spremembe lahko 5 shranite.
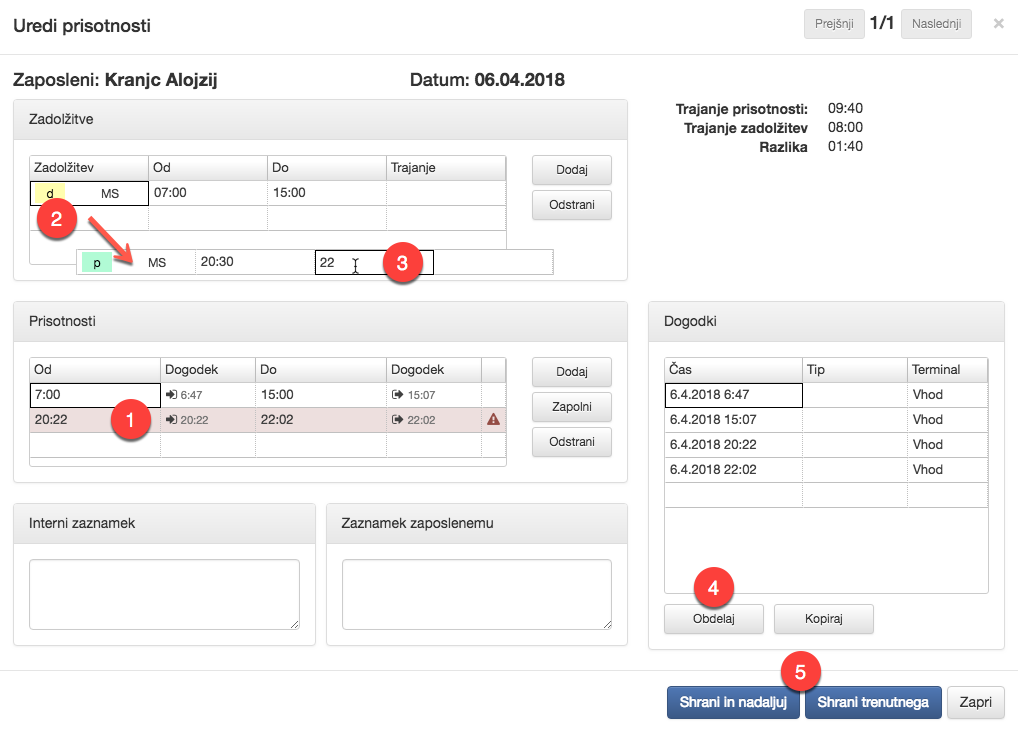
Povzetki
Pri prikazu razporeda so na voljo različna orodja, ki povzemajo pomembne elemente razporeda v ustreznih časovnih obdobjih, in tako omogočajo učinkovito izdelavo in spreminjanje razporeda.
-
Povzetki razporeda
Prikazuje relevantne povzetke za zaposlene v tabeli razporeda.
-
Deleži razporeditev
Grafično prikazuje deleže izmen in odsotnosti za izbrane zaposlene v zavihku Povzetki.
-
Dnevni povzetki
Prikazuje skupno število zaposlenih za izmene in odsotnosti na posamezen dan.
Povzetki razporeda
V tabeli razporeda po zaposlenih lahko prikažete dodatne stolpce s povzetki razporeda, ki povzemajo relevantne podatke iz razporeda v daljšem časovnem obdobju. Vrste povzetkov so poljubno nastavljive, in med drugim omogočajo povzemanje stanja dopusta, prikaz salda ob koncu meseca, prikaz števila posameznih izmen v obdobju, delež posameznih izmen, itd. S postankom kazalca miške na povzetku se prikažejo tudi podrobnosti povzetka (npr. obdobje povzemanja in ciljne vrednosti povzetka). Prikazane povzetke prikazujemo z ustrezno izbiro v orodni vrstici ali pa z desnim klikom na datumsko vrstico razporeda.
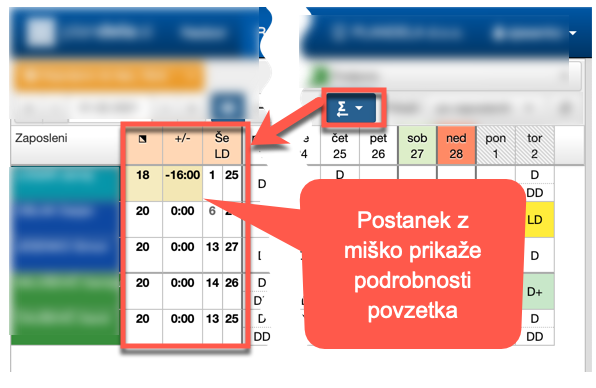
Povzetki razporeda so na voljo tudi za preštevanje izmen iz ustrezno nastavljenih filtrov, kjer s klikom na stolpec s povzetkom preklopite med prikazom števila in deleža izmen. Časovno obdobje prikaza povzetkov za filtre pa določate v zavihku Povzetki.

Pri prikazu dodatnih podatkov v celicah (trajanje, obveza, saldo, prisotnost) se prikazuje tudi podatka za trenutno izbrani mesec, tj. skupno trajanje vseh izmen in odsotnosti v izbranem mesecu, skupno delovna obveza, saldo ur v mesecu, skupno trajanje vseh prisotnosti v mesecu, pa tudi vsoto izbranih obračunskih kategorij v mesecu.
Deleži razporeditev
Deleži razporeditev so prikazani v zavihku Povzetki, ki ga najdete v spodnjem razdelku. Grafično in numerično prikazujejo deleže izmen, odsotnosti in drugih kategorij v izbranem obdobju za vse trenutno označene zaposlene in njihove time. Tako lahko pred razporejanjem izmene enostavno poiščemo najbolj ustreznega zaposlenega. Npr. pri razporejanju na nočno izmeno lahko preverimo poiščemo zaposlenega, ki ima občutno manjši delež nočnih izmen kot preostali zaposleni.
Vrsto prikazanih povzetkov izberemo z 1, na voljo so povzetki po izmenah, urnikih, prostorih, delih, odsotnostih in obračunskih kategorijah. Z izbirnikom 2 pa izberemo časovno obdobje, v okviru katerega se izračunavajo povzetki. Posamezne vrstice 3 v pogledu prikazujejo deleže za time in zaposlene; v vsaki vrstici pa širina posameznega stolpiča predstavlja delež ur, ki ga ustrezna kategorija predstavlja v naboru celotnih ur. S klikom na oznako vrednosti v grafikonu 4 se v okenčku odprejo podrobnosti o kategoriji.
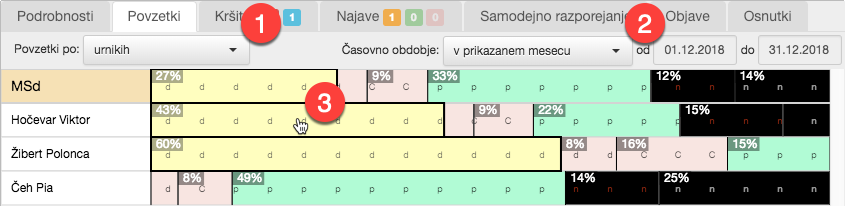
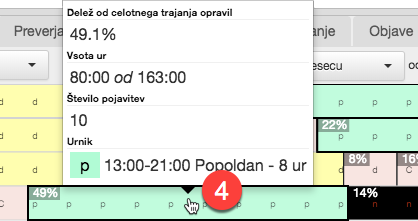
Vsi prikazani povzetki se avtomatsko osvežijo ob vsaki spremembi razporeda, zato so ob razporejanju vedno prikazani aktualni podatki, ki že vključujejo pravkar vnesene spremembe. Za bolj podroben vpogled v delovni proces so povzetki na voljo tudi kot analitično orodje v sklopu analize.
Dnevni povzetki
Dnevni povzetki povzemajo število izmen in odsotnosti na posamezen dan. Prikazani so pod tabelo razporeda 4. Lahko jih prikazujete za posamezne izmene 1, ali pa za kombinacije izmen, kot jih določajo filtri 2.
V kolikor so za izmene oz. filtre vnesene tudi dnevne potrebe, barve celic v povzetkih prikazujejo ujemanje dejanskega števila zaposlenih na izmeni z vnesenimi potrebami - zelena v kolikor je število trenutno razporejenih zaposlenih ustrezno, rdeča ob primanjkljaju in rumeno ob presežku števila zaposlenih. Klik na vrstico z povzetki pa preklopi med prikazom dejanskega števila zaposlenih, odstopanja od vnesenih potreb, in prikazom vnesenih potreb.
Prikaz dnevnih povzetkov lahko omejite na izmene in filtre, kjer v prikazanem obdobju število zaposlenih odstopa od potreb z gumbom 3. Na ta način lahko hitro preverite, ali so vse potrebe izpolnjene (tj. vse vrstice s povzetki se skrijejo).
V kolikor v trenutno prikazanih timih niso vsebovani vsi zaposleni, ki opravljajo izmeno, dnevni povzetki ločeno prikazujejo število zaposlenih iz trenutno izbranih timov in vseh timov na način št. zaposlenih v izbranih timih/št. zaposlenih v vseh timih.
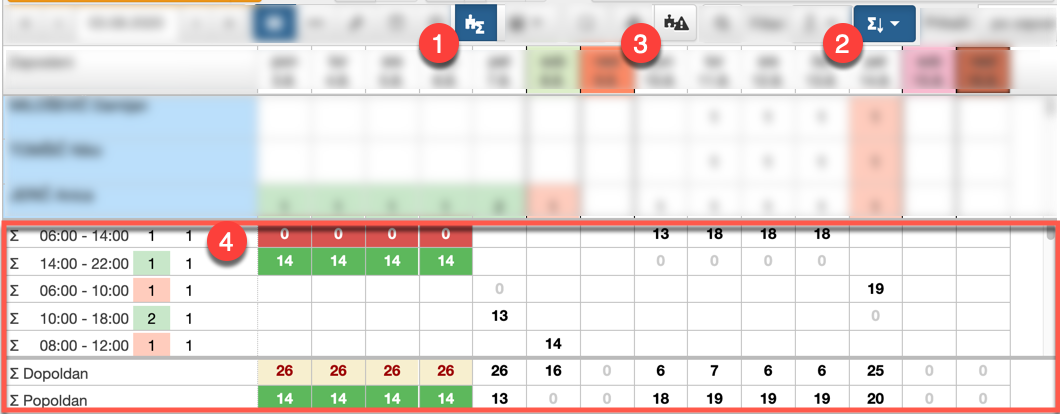
Filtri razporeda
Z uporabo filtrov v razporedu prikažemo samo določene izmene in odsotnosti, vse ostale izmene pa skrijemo. Uporabijo se lahko tako v pogledu po zaposlenih kot tudi v pogledu po izmenah. Filter lahko določa tudi način prikaza celic v razporedu (npr. s pomočjo filtra lahko prikazujemo samo urnike, dela oz. prostore, ne glede na privzete nastavitve izmene).
Filter izberemo v izbirniku 1, pri čemer se vsebina vrstic ustrezno prilagodi nastavljenemu filtru 2. Izbirnik filtrov je na voljo samo, če so filtri za trenutno prikazane time ustrezno nastavljeni. V izbirniku so prikazani samo filtri, ki so na voljo za izbrane time tabele razporeda.
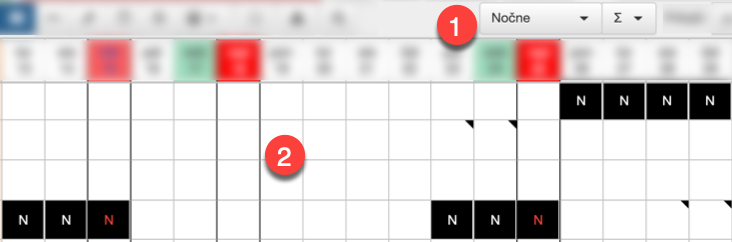
Preverjanje razporeda
Skladnost razporeda s pravili za zaposlene se preverja samodejno ob izdelavi in vsaki spremembi razporeda. Kršitve pravil lahko v pogledu po zaposlenih prikažete z uporabo gumba v orodni vrstici; celice, ki ustrezajo kršitvam, se prikažejo z okvirčkom v barvi statusa kršitve.
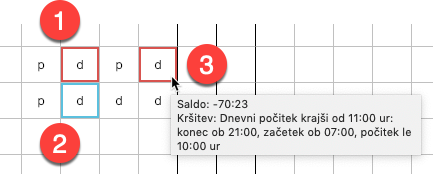
Ko neka kršitev nastane (tj. ob spremembi razporeda, ki jo povzroči), ima vedno status aktivna; okvirček aktivnih kršitev je 1 rdeč. Če je kršitev neizogibna, jo lahko potrdite, tako da se ne prikazuje več (oz. se prikazuje kot potrjena z 2 modrim okvirčkom). Cilj je izdelati razpored, ki je brez kršitev pravil oz. ima le potrjene kršitve. S postankom kazalca na celici kršitve se prikaže 3 podroben opis kršitev, kar vam omogoča, da učinkovito spremenite razpored in odpravite kršitve.
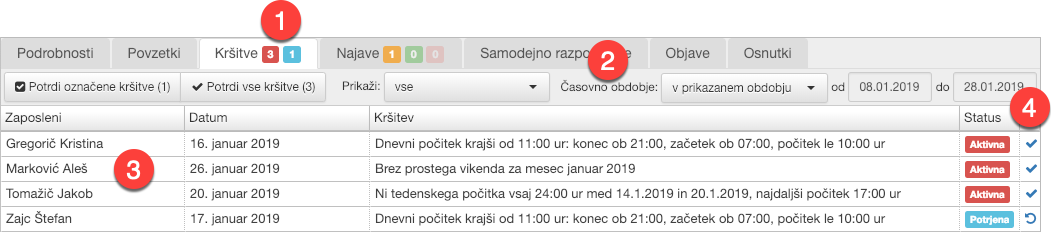
Kršitve pravil v razporedu so prikazane v zavihku Kršitve v spodnjem razdelku, kjer jih lahko pregledujete in potrjujete. V 1 naslovu zavihka je z barvo in številko prikazano število kršitev barvi ustrezajočega statusa, tudi kadar se prikazuje vsebina drugega zavihka. Število ustreza prikazanim kršitvam v seznamu zavihka in je odvisno od filtrov v zavihku.
Prikazovanje kršitev lahko nastavite s 2 filtri za vrsto kršitev in obdobje; to vpliva tako na prikazano v seznamu kot tudi v razporedu. S klikom 3 kjerkoli v vrstici kršitve se v tabeli razporeda izberejo celice, ki ustrezajo izbrani kršitvi.
V kolikor določene kršitve niso relevantne (npr. so neizogibne ali že vnaprej dogovorjene s posameznim zaposlenim), jih lahko potrdite, na sledeče načine:
- v seznamu z akcijo v 4 skrajno desnem stolpcu potrdite posamezno kršitev (le če je kršitev aktivna),
- v razporedu izberete željene celice s kršitvami in jih potrdite s Potrdi označene kršitve ali z akcijo Potrdi kršitve v kontekstnem meniju,
- s Potrdi vse kršitve potrdite vse v seznamu navedene kršitve
Za potrjene kršitve lahko s postankom na njenem statusu Potrjena prikažete podatek o uporabniku in času potrditve. Če želite tako kršitev ponovno aktivirati, uporabite akcijo pri kršitvi v 4 skrajno desnem stolpcu seznama.
Potrebe
Potrebe določajo, koliko zaposlenih mora biti na posamezni dan razporejenih na neko izmeno (delovno mesto). Potrebe določajo najmanjše in največje še dopustno število zaposlenih.
Za uporabo avtomatskega razporejanja je vnos potreb obvezen, na osnovi potreb namreč avtomatika razporedi ustrezno število zaposlenih na posamezno izmeno. Vnos potreb pa je koristen tudi pri ročnem razporejanju. Če so potrebe vnesene, bo aplikacija pri razporejanju opozarjala na morebiten primanjkljaj oz. presežek zaposlenih na posamezni izmeni.
Pregledovanje in urejanje potreb je na voljo v pogledu po izmenah, kjer z gumbom 1 v orodni vrstici omogočite prikaz potreb. Pri prikazu razširjenih vrstic 4 (tj. zaposlenih na posameni izmeni) je s prosojno rdečo barvo označeno najmanjše zahtevano število zaposlenih, z rumeno pa največje zahtevano število zaposlenih. Prekinjena robna črta pa nakazuje, da največje število zaposlenih ni omejeno. Gumb 2 poudari manko oz. presežek dejansko razporejenih zaposlenih napram trenutno vnesenim potrebam; npr. če je na določen dan za izmeno določena potreba po najmanj treh zaposlenih, dodeljena pa sta samo dva, bo ena celica obarvana z rdečo barvo, kar bo uporabnika opomnilo, da je potrebna ustrezna sprememba razporeda.
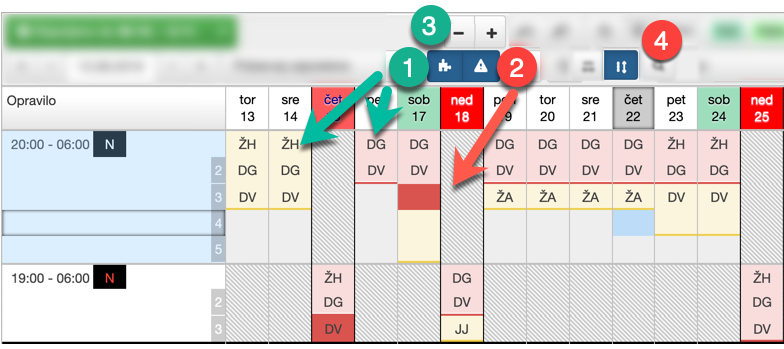
Pri prikazu s skrčenimi vrsticami 1 pa je v razporedu prikazana številska vrednost najmanjšega oz. največjega zahtevanega števila zaposlenih.
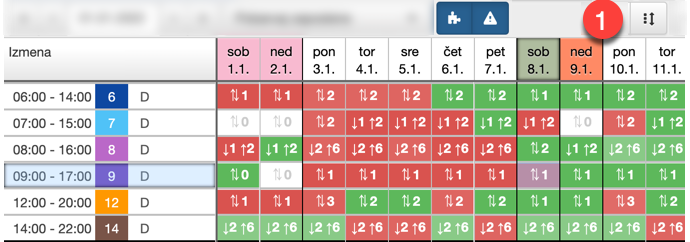
Pregledovanje potreb je na voljo tudi v pogledu po zaposlenih, kjer z gumbom 1 vklopimo prikaz dnevnih povzetkov, ki preštevajo število zaposlenih na posameznih izmenah. S klikom na tabelo povzetkov 3 pa preklopite na prikaz potreb. Barva ozadja v povzetkih pove, ali je dejansko število zaposlenih na posamezni izmeni v okviru določeni potreb (zelena barva), ali jih je premalo (rdeča) ali preveč (rumena).
Gumb 2 prikaže samo vrstice v povzetkih, kjer dejansko število zaposlenih odstopa od vnesenih potreb (torej skrije vse zelene vrstice, in ohrani samo tiste, ki imajo določene rdeče ali rumene vnose).
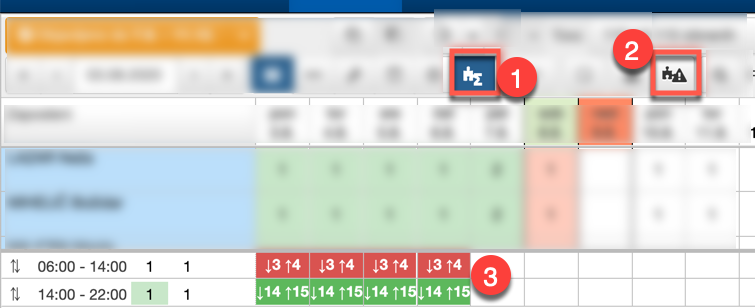
Vnos potreb
Potrebe lahko vpišete v razpored z uporabo Predloge potreb, ali pa jih prenesete iz predhodnega obdobja.
Okno za vnos potreb prikažete z izbiro Določi potrebe v stranskem razdelku Akcije, ter izberete ciljno obdobje za katerega želite vpisati potrebe v razpored.
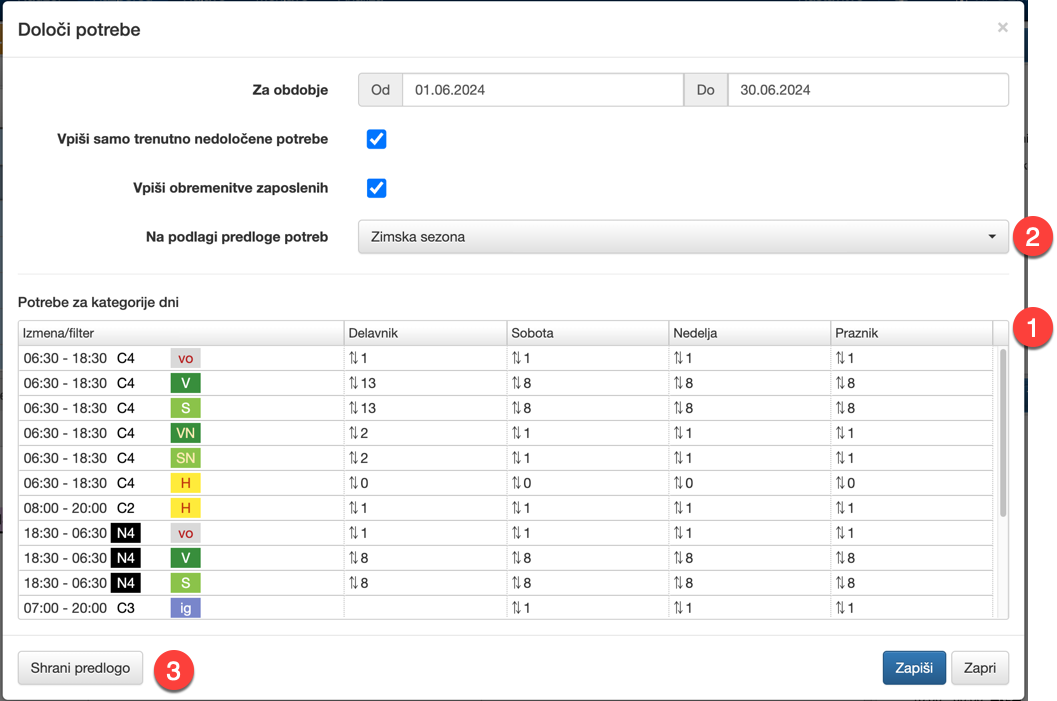
Razpredelnica 1 prikazuje potrebe za izmene (vrstice) glede na vrsto dneva (stolpci). Klasifikacija dni je del sistemskih nastavitev aplikacije, in je lahko zelo enostavna (npr. samo ločevanje na delovni dan / vikend), lahko pa različuje dneve glede na poljubne datumske in druge kriterije (npr. posebej ločevanje ponedeljekov, 1. dni v mesecu, …).
V razpredelnico ročno vpisujete min / max potrebe po zaposlenih z izbiro celice in vnosom številskih vrednosti. Celotno razpredelnico pa hitro izpolnite z izbiro Predloge potreb 2. Morebitne ročne popravke v razpredelnici lahko shranite v obstoječo predlogo z gumbom Shrani predlogo 3.
S klikom na gumb Zapiši se potrebe vpišejo v razpored.
Pri zapisu potreb lahko dodatno nastavite sledeče opcije:
-
Vpiši samo trenutno nedoločene potrebe
Vpiše potrebe samo za izmene in datume za katere trenutno še niso določene. Če opcija ni izbrana, prepiše tudi že vnesene potrebe za celotno izbrano obdobje.
-
Vpiši obveze zaposlenih
Za vse zaposlene v izbranem obdobju vpiše obveze v kolikor te še niso vpisane.
Določanje potreb na podlagi preteklega obdobja
Predlogo potreb lahko določite tudi na osnovi predhodno vpisanih potreb v razporedu.
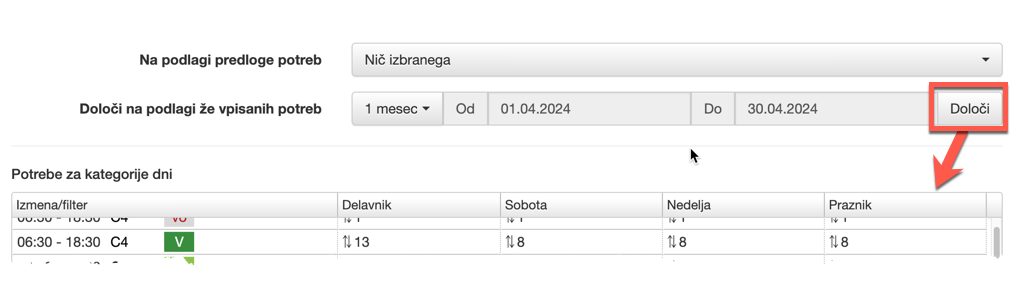
S klikom na Določi se iz izbranega obdobja v razpredelnico prenesejo potrebe za posamezne vrste dni.
V kolikor so bile za posamezno vrsto dneva v preteklem obdobju vpisane različne vrednosti potreb, se uporabi zadnja pojavitev, celica pa se obarva z rumeno. Pri prehodu z miško se prikažejo vse različne pojavitve v izbranem obdobju.
V kolikor v izbranem obdobju ni vrste dneva, ki se pojavi v klasifikaciji (npr. praznika), se celice obarvajo rdeče. Z desnim klikom na celice lahko določite nadomestne vrednosti.
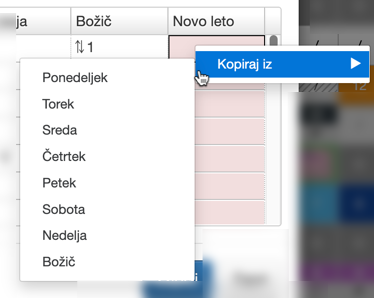
Vrednosti potreb lahko še ročno prilagodite, potem pa jih zapišete v razpored, ali pa jih shranite kot predlogo za nadaljno uporabo.
Prilagajanje potreb v razporedu
Potrebe za posamezno izmene lahko podrobno prilagajate tudi direktno v razporedu, in sicer za vsak dan posebej. Primer: Iz predloge ste vpisali običajne potrebe za celotni mesec, vendar pa bo zaradi izjemnih okoliščin na posamezni dan delo potekalo drugače (npr. zunanja revizija, inventura, team building, izobraževanje), in morate ustrezno prilagoditi zahtevano število zaposlenih v posameznih izmenah. Prilagoditev lahko opravite na več načinov:
-
V pogledu po izmenah označite celice in vpišite najmanjše in največje število zaposlenih za izbrane izmene in datume.
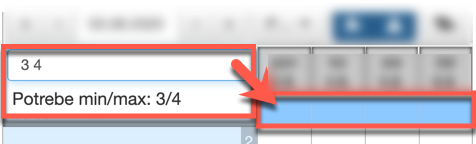
-
V pogledu po izmenah označite celice in uporabite gumba 3 in , s čimer povečate največje in najmanjše število zaposlenih (bližnjica + / -). Največje število zaposlenih (pri čemer se najmanjše število zaposlenih ohranja) se nastavi z istimi gumbi, pri čemer istočasno držimo tudi tipko SHIFT (bližnjica SHIFT + + / SHIFT + -).
-
Označite celice in uporabite akcijo Uredi potrebe, kjer lahko prilagodite potrebe po zaposlenih za izbrane dneve in izmene. Do omenjene akcije lahko pridete tudi s klikom na Zaposleni v zavihku Podrobnosti.
Avtomatsko razporejanje
Module za samodejno razporejanje izdela razpored dela in pri tem upošteva vnesene potrebe po zaposlenih, zakonske omejitve, mesečno obveznost in ostala, v nadaljevanju navedena, pravila razporejanja. Avtomatska izdelava razporeda pride do izraza predvsem pri večjem številu zaposlenih, dinamičnih potrebah in kompleksnih pravilih razporejanja. V tem primeru je namreč ročna izdelava delovnega razporeda zelo zamudna, končni rezultat pa močno odstopa od optimalnega razporeda. Avtomatsko razporejanje pa lahko poišče najustreznejšo rešitev v obsežnem naboru možnih razporedov.
Avtomatsko razporejanje je zasnovano tako, da ima uporabnik popoln nadzor nad razporejanjem, avtomatika pa samo pomaga pri iskanju ustreznega razporeda. Uporabnik v celoti določi koliko zaposlenih potrebuje na določenem delovnem mestu, poljuben del razporeda pa lahko izdela tudi ročno; avtomatika nato samo zapolni manjkajoče potrebe. Pri avtomatski izdelavi razporeda je tudi jasno prikazano na podlagi katerih pravil je avtomatika izbrala dano rešitev. Vsaka kršitev oz. upoštevanje pravila je namreč točkovana z ustreznim številom točk; avtomatika nato samo poišče razpored, ki ima najvišjo vsoto točk in tako ustrezno upošteva čim več pravil razporejanja. To omogoča enostavno in postopno prilagoditev pravil razporejanja na način, ki popolnoma ustreza željam in zahtevam uporabnika.
Vnos in prilagoditev pravil razporejanja za posamezen oddelek opravi svetovalec v sodelovanju z uporabnikom. Avtomatika podpira širok nabor pravil, ki obsegajo:
- zakonske omejitve (prost vikend v mesecu, omejitev števila tedenskih in mesečnih ur, dnevni počitek, število prostih vikendov v letu, …)
- vnaprej določene cikle (ruski turnus, …)
- skupine zaposlenih (npr. voznik/spremljevalec, mentor/vajenec, …)
- zaporedja izmen (npr. večje število izmen istega tipa, prost dan po koncu nočnih izmen, …)
- uravnoteženo razporejanje dežurstev, pripravljenosti, dela na posamezen praznik (npr. novo leto) ter ostalih občutljivih razporeditev
- želje zaposlenih vnesenih s pomočjo najav (koriščenje nadur, prosti dan, delo samo ponoči ali podnevi).
Pravilom lahko uporabnik, glede na rezultat avtomatskega razporejanja, poljubno prilagodi pomembnost in ponovno požene razporejanje.
Priprava na avtomatsko razporejanje
Za avtomatsko izdelavo razporeda v izbranem obdobju mora uporabnik vnesti ustrezne podatke, na podlagi katerih nato avtomatika poišče ustrezno rešitev.
-
Vnos potreb po zaposlenih
Glede na vnesene potrebe po zaposlenih, bo avtomatika samodejno razporedila zaposlene na ustrezne izmene. Najbolj priročna je napoved potreb pri kateri aplikacija določi potrebe za posamezno izmeno na podlagi preteklega obdobja. Te pa lahko potem uporabnik še dodatno korigira v kolikor je to potrebno.
-
Vnos bolniških odsotnosti, dopustov in drugih vnaprej znanih odsotnosti ter izmen
Del razporeda, ki je ročno vnesen, bo avtomatika pustila nespremenjenega in ga upoštevala pri izdelavi preostanka razporeda.
-
Vnos in obdelava (potrditev, zavrnitev) najav
Avtomatika bo pri izdelavi razporeda upoštevala tudi potrjene najave, ki so jih vnesli zaposleni in uporabniki.
Zagon avtomatskega razporejanja
Pred zagonom se najprej določi časovno obdobje in zaposlene za katere želimo avtomatsko izdelati razpored. Najbolj priročna je izdelava razporeda za samodejno določeno obdobje planiranja 3. To je za izbrane celice določeno tako, da vključuje časovno obdobje na katerega se nanašajo pravila razporejanja (npr. celoten mesec) in tudi vse time, ki jih je potrebno razporejati istočasno zaradi prekrivanja posameznih delovnih mest. Za zagon avtomatskega razporejanja za celotno obdobje kliknemo na gumb 2 v orodni vrstici ali v zavihku Avtomatika (bližnica CTRL + SHIFT + A).
Avtomatsko se lahko razporedi tudi samo označene celice, pri čemer vse ostale ostanejo nespremenjene. Tak način razporejanja pride v poštev predvsem v primeru, ko s pomočjo avtomatike naknadno popravljamo že izdelan razpored in želimo na avtomatske spremembe omejiti samo manjši del razporeda. Za zagon avtomatskega razporejanja samo za izbrane celice kliknemo gumb 1 v orodni vrstici ali zavihku Avtomatika (bližnica CTRL + A)
Za izbrano obdobje so prikazana tudi vsa že izvedena avtomatska razporejanja v aktualnem obdobju 4. Podrobnosti posameznega preteklega razporejanja se prikažejo z dvoklikom na vrstico razporejanja.
Pravila razporejanja lahko pred vsakim zagonom prilagodimo z ustrezno nastavitvijo drsnikov 5 in s tem povečamo oz. zmanjšamo pomembnost posameznega pravila (npr. pred koncem obračunskega obdobja povečamo pomembnost pravila za zmanjšanje presežno opravljenih delovnih ur in tako zmanjšamo stroške nadur).
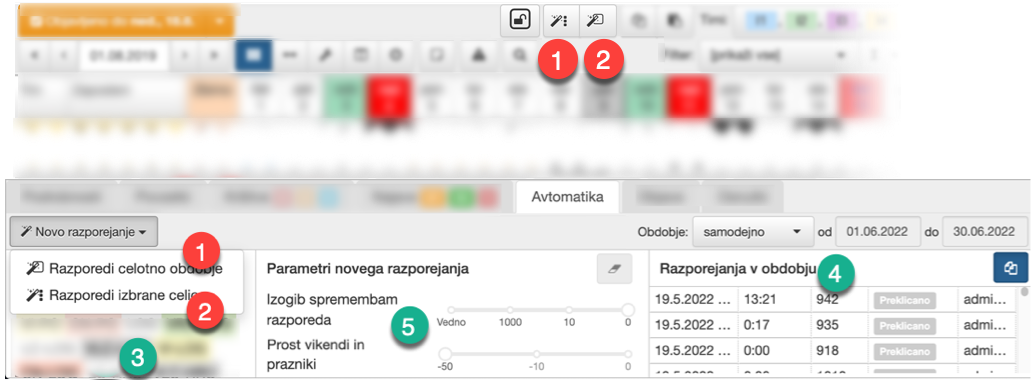
Spremljanje avtomatskega razporejanja
Po zagonu avtomatskega razporejanja se v tabeli razporeda sprotno prikazuje trenutno najboljša rešitev. Razpored je točkovan v skladu s pravili razporejanja, kjer upoštevanje oz. kršitev posameznega pravila prispeva določeno število točk k skupni vsoti. Tekom izvajanja avtomatika išče razpored, ki je ocenjen z najvišjim številom točk.
Stanje trenutnega izvajanja je prikazano v 7, trenutno število točk za najboljšo rešitev in časovni potek razporejanja pa prikazuje 8. V tabeli razporeda 9, in tudi v seznamu 10, so jasno navedena upoštevana pravila in točke, ki prispevajo k točkovanju trenutne rešitve. Celice razporeda, ki jih trenutno izvajanje avtomatskega razporeda ni spremenilo, so v tabeli razporeda označene 11 šrafirano.
Izvajanje se samodejno zaključi, ko:
- program najde najboljšo možno rešitev ali
- se v daljšem časovnem obdobju trenutna izbrana rešitev ne izboljšuje več.
Izvajanje se lahko ustavi tudi ročno z gumbom v orodni vrstici ali zavihku 6.
Izvajanje samodejnega razporejanja lahko premaknete v ozadje s klikom na gumb v orodni vrstici ali zavihku. Stanje aktualnega samodejnega razporejanja ponovno prikažete s klikom na gumb .
V kolikor je tekom samodejnega razporejanja prišlo do ročnih sprememb v razporedu (ročno dodeljene izmene, odsotnosti ali spremenjene potrebe), jih lahko v aktualno samodejno razporejanja vključite s klikom na gumb .
Uporaba avtomatskega razporeda
Avtomatsko izdelan razpored lahko v orodni vrstici ali zavihku 6 potrdite z gumbom (ENTER), ali pa ga v celoti zavrnete z gumbom (ESC), s čimer se povrnete na prvotni razpored.
Potrjen avtomatski razpored še ni objavljen, zato ni viden zaposlenim. Pred objavo ga zato lahko ustrezno ročno spremenite in dopolnite, in po potrebi ponovno zaženete avtomatiko s prilagojenimi pravili. S pomočjo osnutkov lahko tudi primerjate več avtomatskih razporedov za isto obdobje. Posamezni avtomatsko izdelan razpored namreč lahko shranite kot osnutek, in nato ponovno zaženete avtomatsko razporejanje s prilagojenimi pravili. Na koncu lahko med sabo primerjate več avtomatsko izdelanih osnutkov in uporabite najbolj ustreznega.
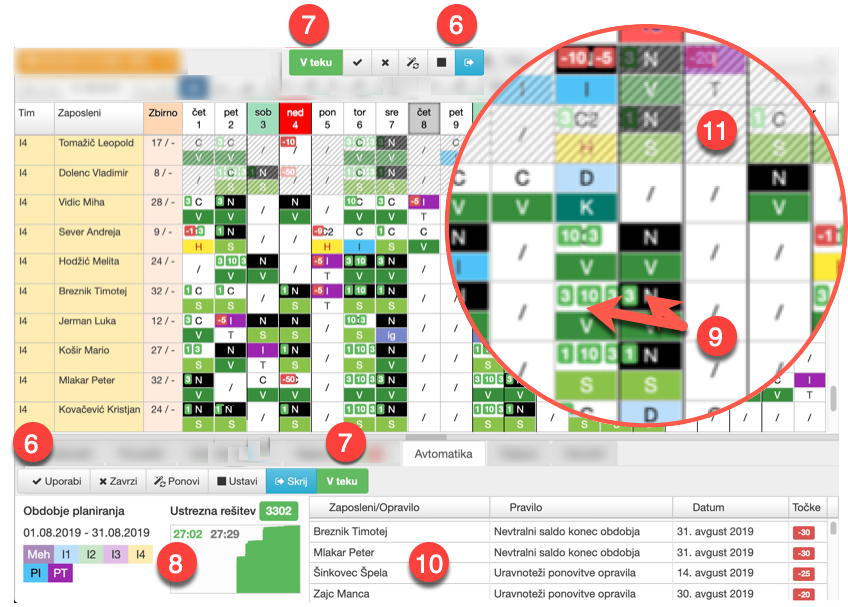
Avtomatsko razporejanje že obstoječega razporeda
Avtomatsko razporejanje se lahko ponovno zažene za že obstoječi (ročno ali avtomatsko) izdelan razpored. Pred tem se lahko na novo prilagodi posamezne potrebe po zaposlenih, pravila razporejanja ali dodano vnese nekatere spremembe razporeditev.
Pri ponovnem zagonu razporejanja bo avtomatika spreminjala samo dele razporeda, ki zanjo niso zaklenjeni, ostale zaklenjene razporeditve pa bodo ostale nespremenjene. Prikaz zaklenjenih celic omogočimo z gumbom 11, pri čemer so nezaklenjene celice v tabeli razporeda označene šrafirano 13, zaklenjene pa brez šrafure 14. Trenutno označene celice lahko zaklenemo oz. odklenemo z gumboma 12 (bližnica CTRL + L oz. CTRL + SHIFT + L).
Vsi ročni vnosi v razpored so privzeto zaklenjeni za avtomatiko, avtomatske razporeditve pa so privzeto odklenjene. Tako avtomatika ob ponovnih zagonih vedno spreminja samo avtomatsko razporejene celice, ročno vnesene razporeditve pa ostajajo nespremenjene (razen, če jih uporabnik izrecno odklene).
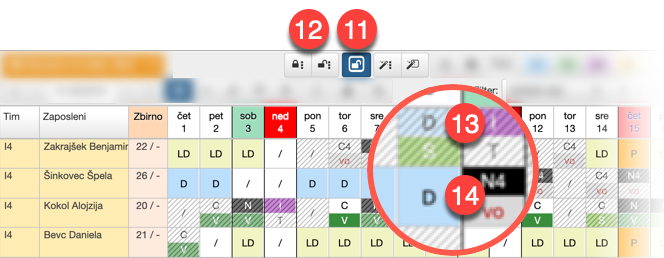
Najave v razporedu
V pogledu po zaposlenih lahko najave prikažete v okviru razporeda z 1 v orodni vrstici.
Celice razporeda, ki ustrezajo najavi (zaposlenemu in obdobju), imajo v levem zgornjem kotu obrobljen pravokotnik z barvo in oznako najave, barva njegovega okvirja pa ustreza stanju najave. Zaobljeni robovi pravokotnika označujejo začetek in konec najave.
Seznam najav, ki ustrezajo prikazanemu razporedu, tj. izbranim timom in časovnemu obdobju najdete v 2 zavihku Najave v spodnjem razdelku. S klikom na 3 najavo, v razporedu izberete celice razporeda, ki ji ustrezajo; tako lahko potem nad njimi enostavno izvedete željene akcije iz orodne vrstice 5. Tam so na voljo tudi orodja za filtriranje seznama, ki ga lahko prilagodite glede na vrsto in stanje najav ter časovno obdobje.
Enako kot v sklopu Najave, lahko tudi tu urejate posamezne najave s klikom na povezavo v stolpcu 4 Stanje ali direktno z ukazi v stolpcu 6.
Najave za posamezen dan se prikažejo tudi v zavihku Podrobnosti v spodnjem razdelku, če na izbrani dan obstajajo.
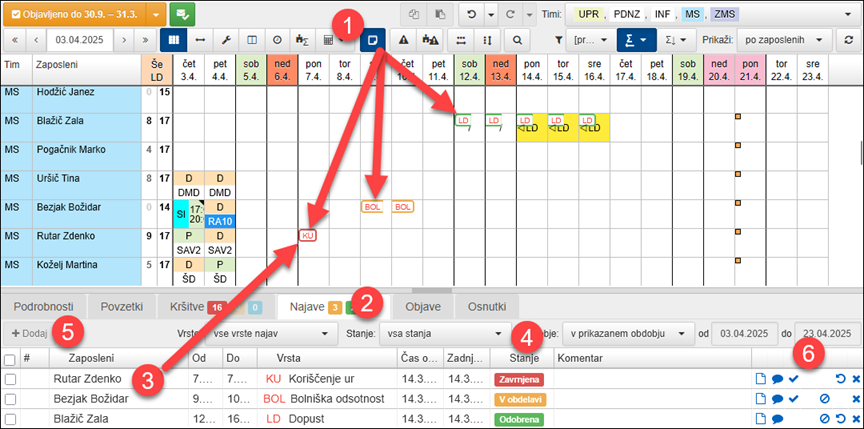
Najavo v obdelavi lahko potrdite ali zavrnete tudi z ukazi iz menija desnega klika.
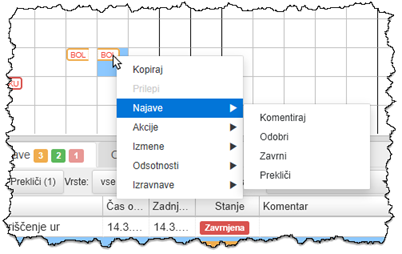
V kolikor želite dodati najave za več zaposlenih hkrati in različna časovna obdobja, lahko postopek pohitrite in sicer tako, da izberete ustrezne celice v razporedu za katere bi želeli imeti vnesene najave 7, pritisnete gumb Dodaj 8, izberete najavo in potrdite vnos z gumbom Shrani 9.
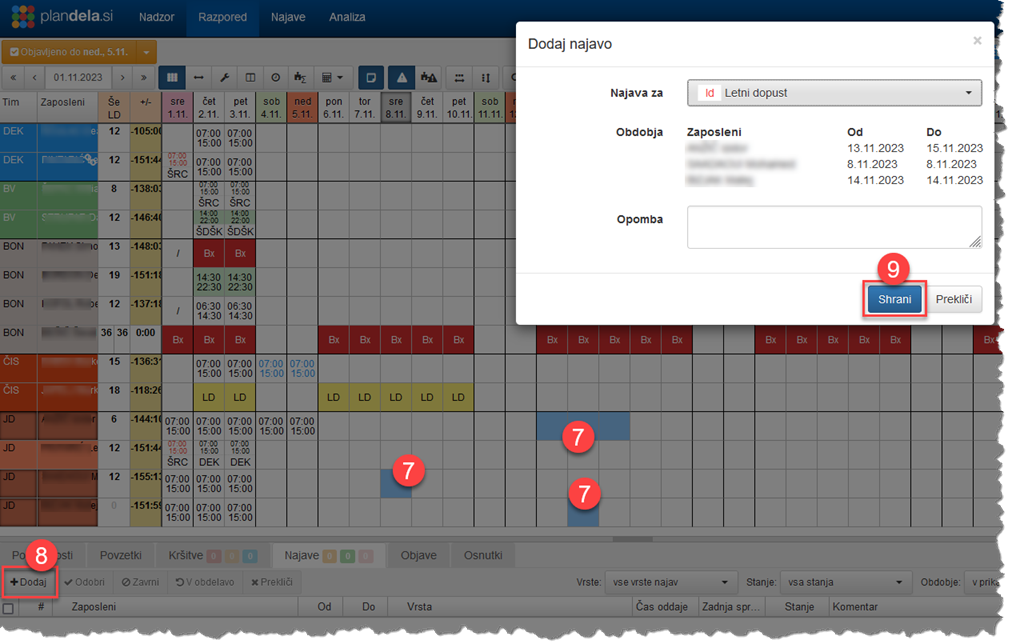
Menjave v razporedu
V pogledu po zaposlenih lahko menjave prikažete v okviru razporeda z 1 v orodni vrstici. Celice razporeda, ki ustrezajo menjavi (zaposlenim in datumom), imajo v spodnjem delu prikazan obrobljen pravokotnik, katerega barva ustreza stanju menjave.
Seznam menjav, ki ustrezajo prikazanemu razporedu, tj. izbranim timom in časovnemu obdobju najdete v 2 zavihku Menjave v spodnjem razdelku. S klikom na 3 menjavo, v razporedu izberete celice razporeda, ki ji ustrezajo; tako lahko potem nad njimi enostavno izvedete želene akcije iz orodne vrstice 5. Tam so na voljo tudi orodja za filtriranje seznama, ki ga lahko prilagodite glede na vrsto in stanje menjav ter časovno obdobje.
Enako kot v sklopu Menjave, lahko tudi tu obravnavate posamezne menjave s klikom na povezavo v stolpcu 4 Stanje ali direktno z ukazi v stolpcu 6.
Pri obravnavi menjav so na voljo akcije:
- Vpiši - zapiše predlagano menjavo v razpored, a je ne objavi, kar lahko uporabite za preverjanje ustreznosti predlagane menjave. Če je ustrezna, jo nato potrdite, v kolikor pa ni ustrezna lahko razveljavite spremembe in menjavo zavrnete.
- Odobri - odobri predlagano menjavo in jo zapiše ter objavi. Zaposleni so samodejno obveščeni o odobreni menjavi in spremembi razporeda.
- Zavrni - zavrne predlagano menjavo. Zaposleni so obveščeni o neodobritvi menjave.
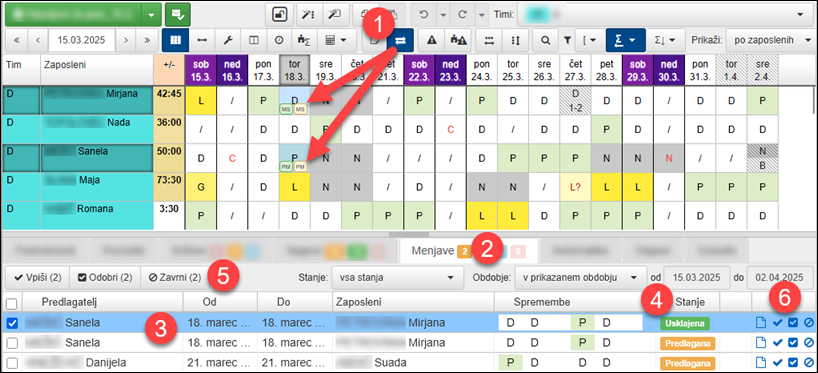
Menjavo lahko odobrite ali zavrnete tudi z ukazi iz kontekstnega menija.
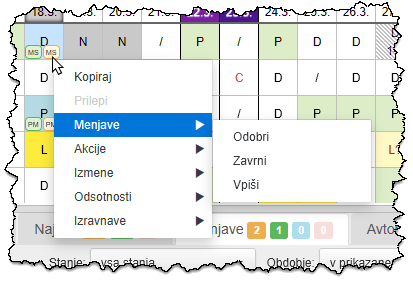
Predlog menjave
Menjavo lahko predlagate in pošljete v odobritev zaposleni tudi kot skrbnik razporeda. Za predlog menjave opravite spremembo v razporedu, nato pa namesto objave izberete opcijo Predlagaj menjavo, ki iz aktualnih sprememb ustvari menjavo in jo pošlje v potrditev vpletenim zaposlenim.
Ko se vsi zaposleni strinjajo z menjavo, se le-ta vpiše v razpored.
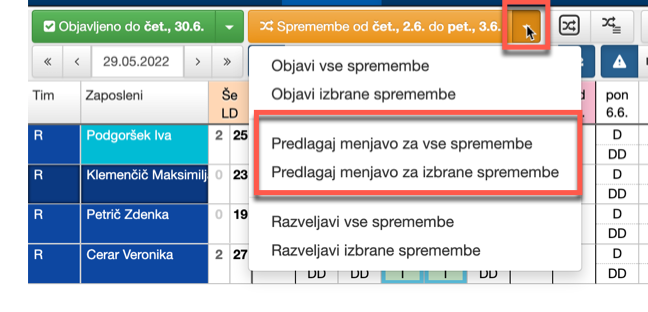
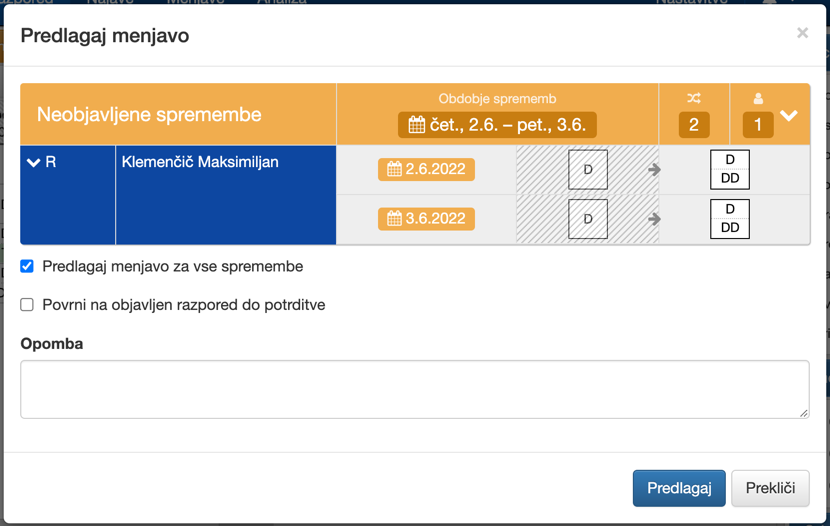
Osnutki
Razpored lahko v kateremkoli trenutku shranite, pa tudi kot osnutek objavite zaposlenim.
Shranjevanje osnutkov omogoča pripravo in primerjavo večih različic razporeda in naknadno uporabo željene različice v končnem razporedu.
Z objavo osnutkov pa lahko zaposlenim omogočite vpogled v predviden razpored, preden imate pripravljen razpored v celoti. Primer: zaposlenim lahko objavite osnutek razporeditve letnih dopustov za celo leto vnaprej, podroben razpored izmen pa jim nato sproti objavljate za vsak mesec.
Pravkar objavljenega razporeda ni potrebno posebej shraniti, ker se ob objavi shrani samodejno in je potem na voljo na vpogled v zgodovini objav.
Osnutke lahko shranjujete, objavljate in pregledujete v zavihku Osnutki v spodnjem razdelku.
Objavljanje razporeda
Objava razporeda pomeni trenutek, ko razpored, ki je bil do tedaj v izdelavi, postane javen in ga torej lahko vidijo tudi zaposleni, ki jim je namenjen. Od trenutka, ko je razpored objavljen, je potrebno potrjevanje in objava vseh sprememb razporeda, tako da so zaposleni obveščeni o morebitnih naknadnih spremembah razporeda. Zgodovino objavljenih razporedov lahko pregledujete v zavihku Objave v spodnjem razdelku.
Če katerikoli uporabnik pozabi objaviti nov ali spremenjen razpored, bo le ta avtomatsko objavljen za trenutni dan in vse pretekle dni. Zaposleni v tem primeru ne bodo prejeli obvestila in elektronske pošte o spremembi razporeda, v pregledu bodo pa kljub temu videli zadnjo verzijo razporeda.
Z objavo osnutka pa lahko zaposlenim omogočite vpogled v predviden razpored, preden imate pripravljen razpored v celoti. Primer: zaposlenim lahko objavite osnutek razporeditve letnih dopustov za celo leto vnaprej, podroben razpored izmen pa jim nato sproti objavljate za vsak mesec. Pri objavi osnutka, sprememb razporeda ni potrebno potrjevati; ob morebitni naknadni spremembi, že objavljen osnutek v obdobju sprememb ne bo več prikazan zaposlenim do morebitne nove objave osnutka oz. do dejanske objave razporeda.
Tu so zbrana navodila za najpogostejše postopke objavljanja novih razporedov in sprememb razporeda:
- Objava novega razporeda
- Objava sprememb razporeda
- Objava osnutka razporeda
- Potrditev prejema sprememb
- Razveljavitev sprememb razporeda
V okviru modula Menjave lahko za neobjavljene spremembe predlagate menjavo, ki se posreduje v potrditev zaposlenim, in ob potrditvi samodejno vpišejo v razpored.
Objava osnutka razporeda
Razpored, ki je še v izdelavi, lahko predhodno objavite zaposlenim kot osnutek, ter jim tako omogočite vpogled v predvideni razpored. Ko imate pripravljen končni razpored, pa jim tega objavite po običajnem postopku za objavo novega razporeda.
Števci (npr. preostanek dopusta), ki so prikazani zaposlenim, upoštevajo tudi razporeditve, ki so objavljene kot osnutek.
Objava osnutka zaposlenim je tako ustrezna predvsem za:
-
Objavo dolgoročnega plana dopustov. Primer: zaposleni imajo že razporejen dopust za obdobje poletnih počitnic, podrobni razpored pa še ni izdelan. Z objavo razporeda jim omogočite vpogled v predvidene termine dopustov, ter skupno število že izrabljenega in planiranega dopusta. Ko imate pripravljen tudi razpored izmen, pa jim tega objavite po običajnem postopku.
-
Objavo okvirnega dolgoročnega plana. Primer: za obdobje večih mesecev v naprej imate že izdelan okvirni plan; npr. kateri dnevi so delovni in prosti; podroben plan z dodeljenimi podrobnimi izmenami pa pripravljate za prihajajoči mesec. Dolgoročni plan tako lahko objavljate kot osnutek, pripravljen kratkoročni plan pa sproti po običajnem postopku.
Postopek objave
Osnutek objavite v spodnjem razdelku Osnutki z izbiro Objavi osnutek.
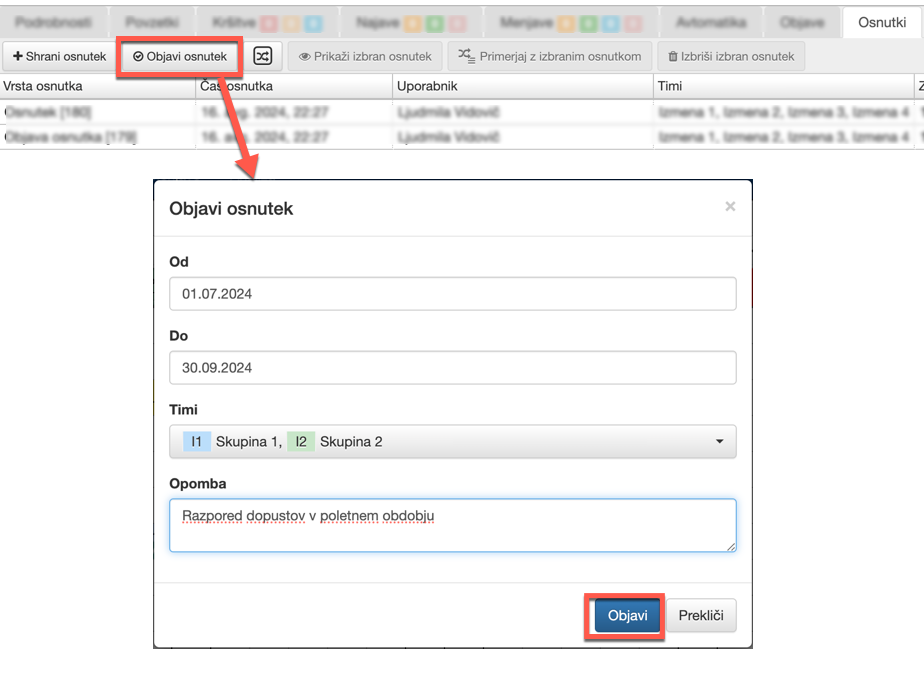
Ob objavi osnutka aplikacija ne obvešča zaposlenih preko e-pošte ali Portala za zaposlene. Osnutek razporeda se jim po objavi samo prikazuje v okviru Portala za zaposlene in registracijskega terminala, z oznako da gre za osnutek.
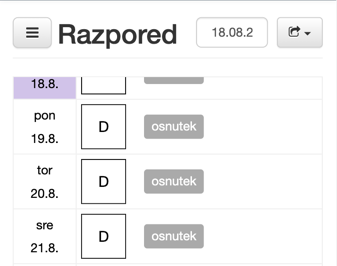
Naknadne spremembe osnutka
Ob naknadnih spremembah razporeda, ki je bil objavljen kot osnutek, s strani planerja, spremenjene razporeditve niso več prikazane zaposlenim. Za prikaz spremenjenih razporeditev morate ponovno objaviti osnutek.
Z ustrezno prilagoditvijo rešitve se lahko posamezne razporeditve samodejno objavljajo kot osnutek zaposlenim, npr. letni dopusti so takoj po vnosu vidni zaposlenim kot osnutek, brez da bi morali posebej objavljati osnutek. Za ustrezno prilagoditev vaše namestitve se obrnite na podporo.
Pregled trenutno objavljenega osnutka
Objave osnutkov niso vključeni v prikaze Stanja objav razporeda oz. Stanja neobjavljenih sprememb – iz vidika omenjenih prikazov in orodji se objavljeni osnutek še vedno obravnava kot neobjavljen razpored.
Razpored, kot ga trenutno vidijo zaposleni (vključno z objavljenimi osnutki) pa lahko prikažete z prikazom trenutno objavljenega razporeda v okviru zavihka Objave z izbiro Trenutno. Pri poudarjenem prikazu neobjavljenih sprememb z izbiro se razpored objavljen kot osnutek prikaže delno šrafirano, in se tako razločuje od dejansko objavljenega razporeda, ki je v celoti šrafiran.

Objava novega razporeda
Razpored, ki je še v izdelavi, zaposlenim v izogib zmešnjavam ni dostopen; pred objavo ga tako lahko pregledujejo in urejajo samo uporabniki z ustreznimi pravicami. Objava razporeda pomeni trenutek, ko razpored, ki je bil do tedaj v izdelavi, postane javen in ga torej lahko vidijo tudi zaposleni, ki jim je namenjen.
Stanje objav razporeda za time, nad katerimi imate ustrezne pravice, je razvidno na dveh mestih:
Pri slednjem se stanje nanaša na izbrane time v pogledu; z zeleno je označeno, če je celoten razpored za izbrane time že objavljen za vsaj v nastavitvah določen rok vnaprej (privzeto 21 dni), z oranžno pa, če obstaja še neobjavljen nov razpored pred tem rokom. V kolikor razpored ni objavljen do tega roka, prejme uporabnik o tem obvestilo.
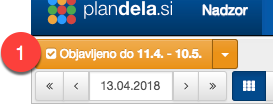
Z izbiro 1 orodja za objave (oz. Objavi nov razpored v njegovem meniju ali pa prek bližnjice na tipkovnici CTRL + SHIFT + S) odprete dialog za objavo novega razporeda, kjer so prikazani vsi podatki o 2 že objavljenem in 3 novem razporedu, po zaposlenih in skupno za time. Za objavo morate določiti 4 datum, do katerega se razpored objavlja, opcijsko pa tudi 5 opombo. Razpored lahko objavite za 6 vse zaposlene v navedenih timih, ali pa 7 samo za izbrane.
Z izbiro Objavi se razpored za izbrane parametre objavi, pri tem se zaposlenim, za katere je bil razpored objavljen, pošlje obvestilo preko elektronske pošte, prav tako pa jih čaka obvestilo o objavi v Portalu za zaposlene.
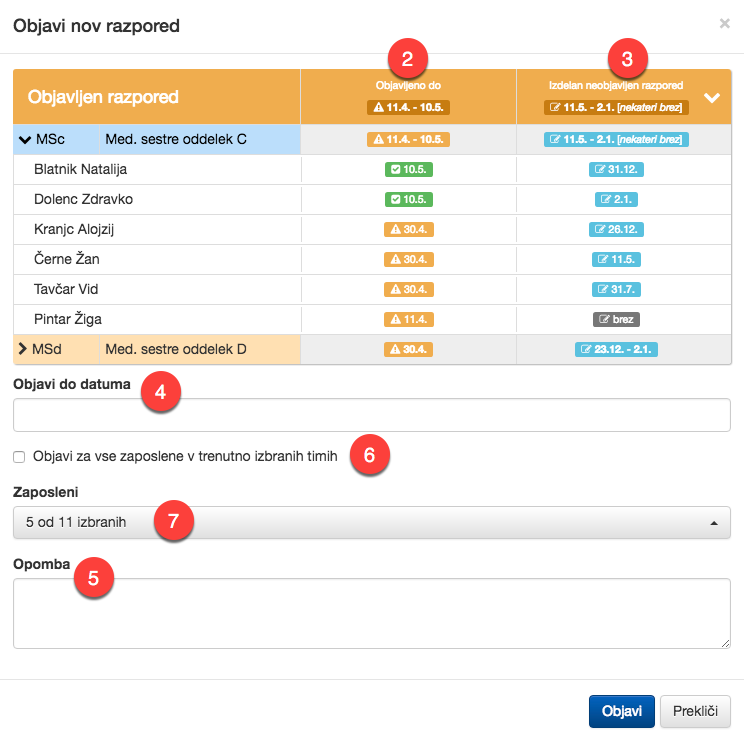
Naduporabnik lahko prekliče objavo razporeda v nastavitvah v seznamu timov z gumbom “Razveljavi objavo”.
Objava sprememb razporeda
Spremembe razporeda so spremembe že objavljenega razporeda v prihodnosti. Podobno kot z objavo novega razporeda, je tudi spremembe treba objaviti, da postanejo javne in tako vidne zaposlenim, ki se jih tičejo.
Stanje neobjavljenih sprememb za time, nad katerimi imate ustrezne pravice, je razvidno na dveh mestih:
Pri slednjem se stanje nanaša na izbrane time v pogledu; če sprememb za razpored za izbrane time ni, je orodje za objavo sprememb skrito, če obstajajo spremembe po v nastavitvah določenim roku (privzeto 3 dni) pa je obarvano oranžno. V kolikor obstajajo neobjavljene spremembe pred tem rokom, prejme uporabnik o tem obvestilo, orodje za objavo sprememb pa je obarvano rdeče.
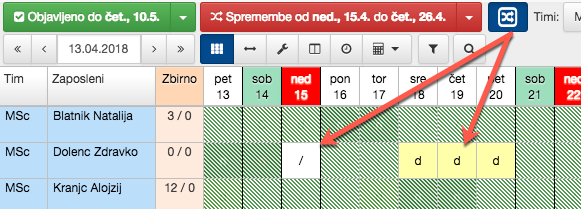
Neobjavljene spremembe razporeda lahko poudarite z v orodni vrstici ali njegovim dvojnikom v zavihku Objave.
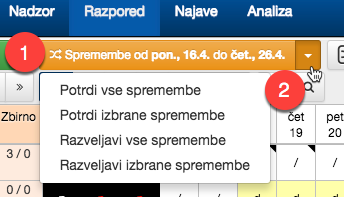
Z izbiro 1 orodja za objave (oz. Objavi vse spremembe ali Objavi izbrane spremembe v 2 meniju, ali prek bližnjice na tipkovnici CTRL + S) odprete dialog za objavo sprememb razporeda, kjer so prikazane 3 vse spremembe razporeda za izbrane time. V dialogu lahko določite 4 objavo vseh sprememb (če ste izbrali Objavi izbrane spremembe možnost ni obkljukana, sicer je), oz. 5 časovni interval in zaposlene.
Če želite enostavno objaviti samo nekaj sprememb, jih na razporedu označite in izberite Objavi izbrane spremembe; v tem primeru bodo polja za datum in zaposlene vnaprej izpolnjena.
Možnost 6 Prezri nedostopne spremembe uporabite, če nimate pravic nad vsemi razporeditvami v izbranih spremembah (npr. če razporejate zaposlene v njihovem pomožnem timu, v spremembah pa so tudi tiste iz njihovih primarnih timov, za katere pa nimate pravic). Opcijsko lahko vnesete še 7 opombo.
Objavljenih sprememb razporeda se ne da preklicati!
Z izbiro Objavi se spremembe razporeda za izbrane parametre objavijo, pri tem se zaposlenim, za katere so bile spremembe objavljene, pošlje obvestilo preko elektronske pošte, prav tako pa jih čaka obvestilo o objavi v Portalu za zaposlene in na registracijskem terminalu.
Z možnostjo 8 Zahtevaj potrditev prejema lahko zahtevate povratno informacijo, da je zaposleni spremembo prejel in je z njo seznanjen.
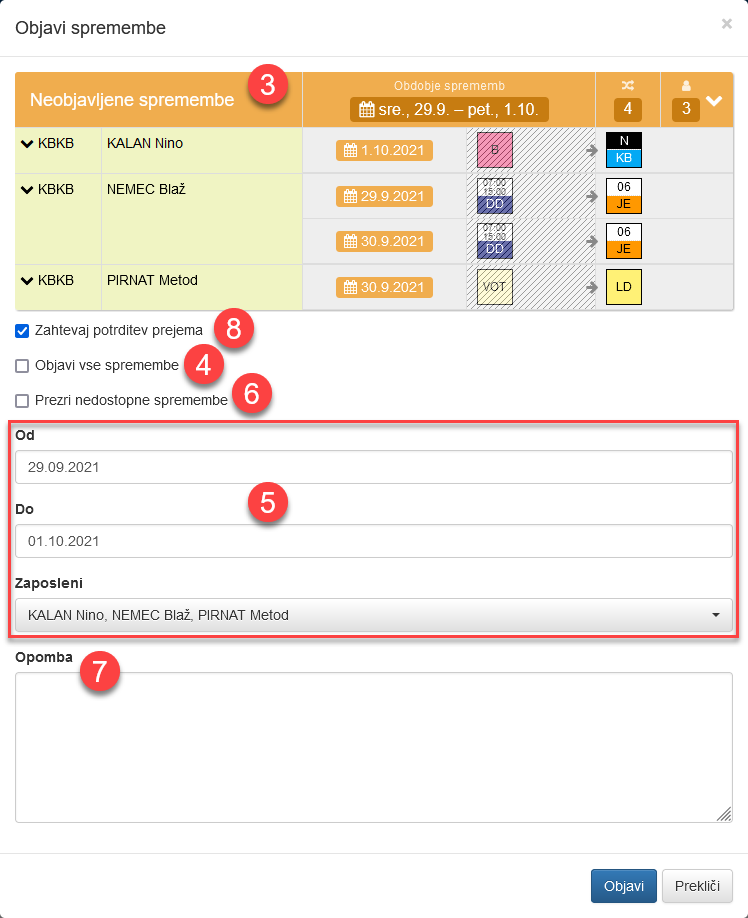
Opcijsko je na voljo tudi zahteva po povratni informaciji, da je zaposleni spremembo prejel in je z njo seznanjen.
Potrditev prejema sprememb
Ob objavi sprememb razporeda lahko uporabnik zahteva povratno informacijo s katero zaposleni potrdi, da je spremembe videl in je z njimi seznanjen.
Zahtevo po potrditvi prejmejo zaposleni po elektronski pošti, na reg. terminalu ali na mobilni napravi hkrati s spremembami razporeda, kjer jih nato potrdijo.
Privzeto vrednost zahteve po potrjevanju se določi v splošnih nastavitvah za celotno organizacijo ali pa v lastnostih tima za posamezni tim. Poleg tega je možnost na voljo dodatno tudi pri samem potrjevanju sprememb 1.
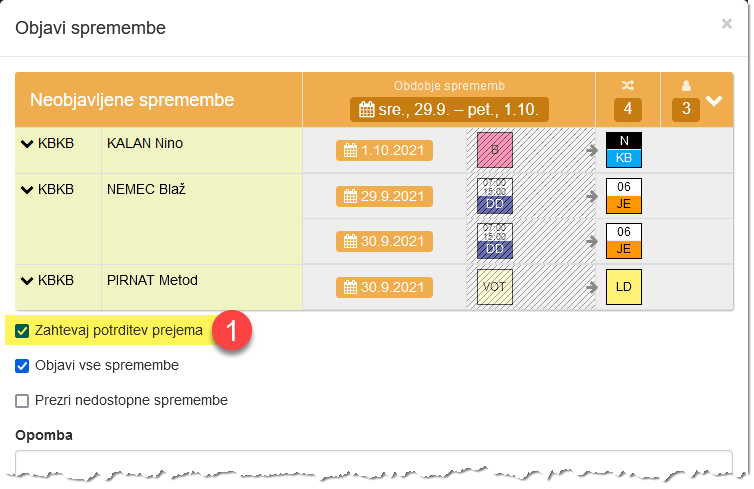
Vodja ima vpogled v stanje poslanih potrditev in lahko ob morebitnih manjkajočih potrditvah obvesti oz. kontaktira zaposlenega preko ostalih komunikacijskih kanalov. Status potrditev je prikazan v 2 orodju za urejanje seznama potrditev.
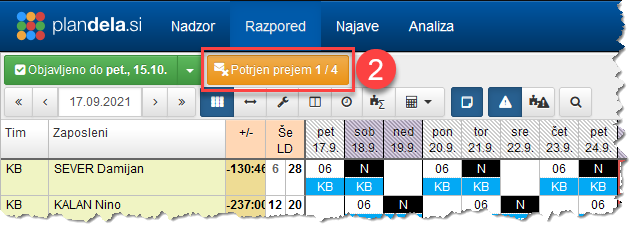
S pritiskom na orodje 2 se prikaže seznam poslanih potrditev in njihov status.
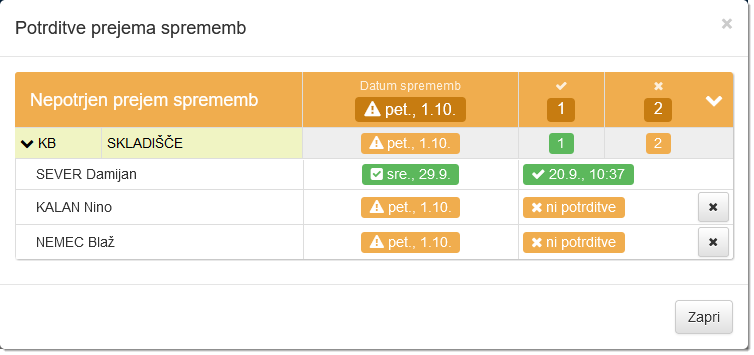
Neaktualne čakajoče potrditve lahko odstranite z gumbom .
Razveljavitev sprememb razporeda
Spremembe razporeda lahko tudi razveljavite, torej razpored vrnete v stanje ob zadnji objavi.
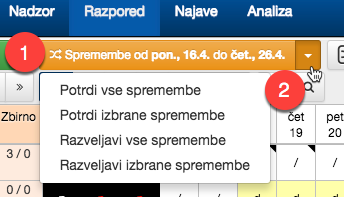
Z izbiro Razveljavi vse spremembe oz. Razveljavi izbrane spremembe v 2 meniju 1 orodja za objave odprete dialog za razveljavitev sprememb razporeda, kjer so prikazane 3 vse spremembe razporeda za izbrane time. V dialogu lahko določite 4 razveljavitev vseh sprememb (če ste izbrali Razveljavi izbrane spremembe možnost ni obkljukana, sicer je), oz. 5 časovni interval in zaposlene.
Če želite enostavno razveljaviti samo nekaj sprememb, jih na razporedu označite in izberite Razveljavi izbrane spremembe; v tem primeru bodo polja za datum in zaposlene vnaprej izpolnjena.
Z izbiro Razveljavi se spremembe razporeda za izbrane parametre razveljavijo; ustrezni razpored se vrne v stanje ob zadnji objavi.
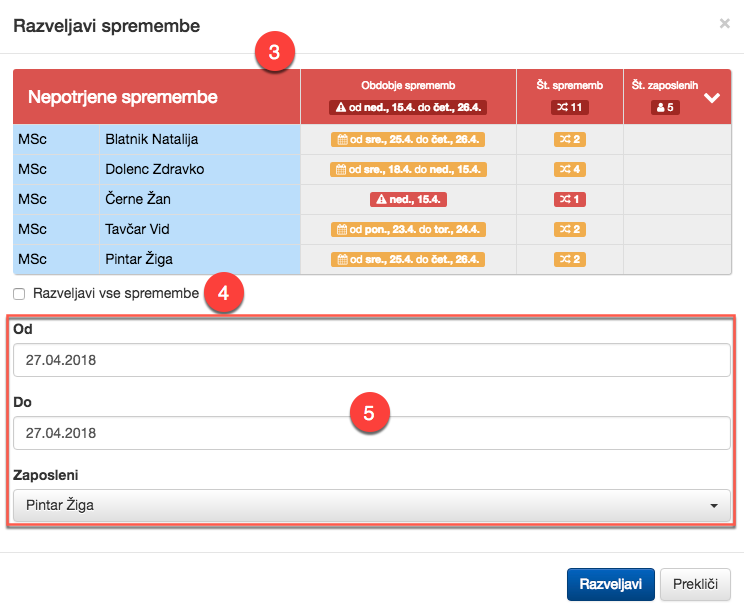
Primerjava različnih verzij razporedov
Različne verzije razporedov (prva objava, objave sprememb, osnutki) lahko pregledno in učinkovito primerjate med seboj s hkratnim prikazom izbranih verzij v sosednjih vrsticah.
To storite v spodnjem razdelku Objave ali Osnutki z izbiro ustreznega gumba v orodni vrstici razdelka 1 ali pa z gumbom , prikazanim v vrstici objave ali osnutka 2.

V pogledu razpored se nato pojavi dodatna vrstica, v kateri je prikazan razpored za izbrano objavo ali osnutek.
![Primerjava razporedov] Primerjava razporedov](/assets/help/2ac43d055516cb830781eac42256f7c9.png)
Primerjate lahko tudi več kot dva razporeda hkrati. Za vsakega ponovite zgornji postopek.
Primerjavo izklopite s pritiskom na gumb .
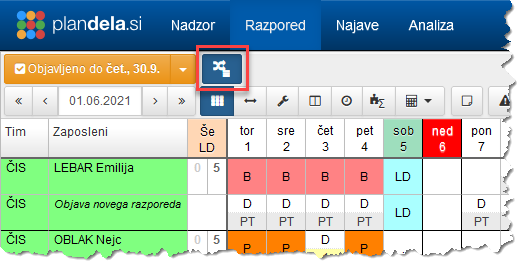
Bližnjice na tipkovnici
Najpogostejše funkcije aplikacije so na voljo tudi z bližnjicami prek kombinacije tipk.
Premikanje po razporedu
- ALT + ←
- Premakni se en teden nazaj
- ALT + SHIFT + ←
- Premakni se na začetek meseca
- ALT + →
- Premakni se en teden naprej
- ALT + SHIFT + →
- Premakni se na naslednji mesec
- CTRL + F
- Išči v razporedu
- CTRL + S
- Objavi spremembe razporeda
- CTRL + SHIFT + S
- Objavi nov razpored
- CTRL + P
- Natisni razpored
- CTRL + SHIFT + P
- Izvozi razpored
- CTRL + C
- Kopiraj razpored
- CTRL + V
- Prilepi razpored
- CTRL + Z
- Razveljavi akcijo
-
CTRL + SHIFT + Z
CTRL + Y - Ponovno uveljavi akcijo
- CTRL + O
- Išči po izmenah za trenutni izbor
- CTRL + SHIFT + O
- Išči po odsotnostih za trenutni izbor
- del
- Pobriši vnose v trenutno izbranih celicah
- Vnos oznake
- Vpiši predlagan vnos v razpored
- SHIFT + F2
- Uredi zaznamek
- +
- Povečaj min/max potrebe za 1
- SHIFT + +
- Povečaj max potrebe za 1
- -
- Zmanjšaj min/max potrebe za 1
- SHIFT + -
- Zmanjšaj min potrebe za 1
- Vnos števila
- Nastavi najmanjše in največje število zaposlenih na vpisano število zaposlenih
- CTRL + A
- Zaženi avtomatsko razporejanje za izbrane celice
- CTRL + SHIFT + A
- Zaženi avtomatsko razporejanje za celotno obdobje
- CTRL + L
- Zakleni označene celice za samodejno razporejanje
- CTRL + SHIFT + L
- Odkleni označene celice za samodejno razporejanje
- V obdelavi
- Preklicana
- Odobrena
- Zavrnjena
- Predlagana
- Usklajena
- Zavrnjena
- Izvedena
- Neodobrena
- Aktualni – trenutni razpored, vključujoč še neobjavljen razpored in neobjavljene spremembe.
- Objavljeni – razpored, kot je trenutno objavljen zaposlenim (objavljeni osnutki se ne upoštevajo).
- Prvotno objavljeni – razpored, kot je bil prvotno objavljen zaposlenim (tj. prva objava).
- Objava ali osnutek – stanje razporeda ob točno izbrani objavi ali osnutku.
- prisotnosti,
- dogodki prisotnosti,
- zbrani podatki ali
- zaznamki
- trajanje (čas porabljen v kategoriji),
- število pojavitev,
- delež glede na trajanje vseh izmen ali
- delež glede na trajanje izbora (tj. relativno na filtrirane kategorije).
- objava novega razporeda
- objava sprememb razporeda
- opozorilo na neobjavljen razpored
- opozorilo na neobjavljene spremembe razporeda
- nova najava
- Prenos eBOL in pretvorba v najave
- Potrditev eBOL najave
- iz XML datoteke,
- neposredno iz SPOT samodejno ali
- neposredno iz SPOT na ukaz uporabnika.
- prikaz v razporedu (kaj se prikaže v celicah in podrobnostih),
- obveza,
- način beleženja,
- zbir pravil za zaposlene,
- roki za opozorila za neobjavljen nov oz. spremenjen razpored in
- prikaz vsebin za zaposlene, tj. katere vsebine so dostopne zaposlenim prek registracijskega terminala oz. Portala za zaposlene.
- interval dvojnega beleženja, tj. čas v katerem se druga registracija na terminalu z isto identifikacijo ne šteje kot nova in
- vrstni red prikaza imena in priimka zaposlenih (“Ime Priimek” ali “Priimek Ime”)
- obveza, trajanje odsotnosti je enako izbrani obvezi na dan razporeditve;
- časovni interval, določite časovni interval, v katerem naj bi bil razporejeni odsoten. Če pustite časovni interval prazen, se bo pri vsakem vnosu te odsotnosti prikazalo okno, v katerega ga bo potrebno vpisati.
- trajanje, določite stalno trajanje.
- razlika trajanja do obveze - v izravnavo šteje razlika med dejanskim delom in plansko obvezo;
- razlika trajanja do obveze, kadar brez izmen - izravnava se upošteva kot planska obveza, če na dan izravnave ni vnesena nobena izmena. V primeru vnesene odsotnosti, se v izravnavo šteje razlika med plansko obvezo in trajanjem te odsotnosti;
- razlika trajanja odsotnosti do obveze - izravnava se vedno upošteva kot planska obveza razen v primeru, ko je na dan izravnave vnesena odsotnost. Takrat se v izravnavo šteje razlika med plansko obvezo in trajanjem te odsotnosti;
- razlika planiranega trajanja do prisotnosti - v izravnavo se šteje čas med planiranim trajanjem izmene in dejansko prisotnostjo, ko je ta daljša od planirane. Uporabno npr. pri vodenju viškov ur. Kakšen del vrednosti se bo takrat upošteval določimo v polju Zaokrožanje izvorne vrednosti.
- razlika prisotnosti do planiranega trajanja - v izravnavo se šteje čas od dejanske prisotnosti do planiranega trajanja. Uporabno npr. pri vodenju koriščenih ur (izravnava dopolni razliko do planiranega delovnega časa, ko je prisotnost krajša od slednjega). Tudi tukaj lahko uporabimo opcijo Zaokrožanje izvorne vrednosti.
- 8h na delavnik
- 6h40 na delavnik in soboto
- 184h v januarju 2018
- 4h na delavnik
- 92h v januarju 2018
- ruski turnus (dnevna, nočna, prosto, prosto)
- dnevna obveza glede na tip dneva: tipu dneva določite čas, ki šteje kot obveza na dneve tega tipa;
- dnevna obveza glede na dan v tednu: dnevu v tednu določite čas, ki šteje kot obveza na tak dan v tednu;
- mesečna obveza: vsakemu paru (mesec, leto) določite čas, ki šteje kot obveza na prvi dan v tem mesecu; dodatno morate določiti tudi obveza, s katere se določi trajanje za odsotnosti, npr. dopusta, ki mora biti dnevnega tipa. Mesečne obveze morate dodajati vnaprej, ker imajo v različnih letih meseci različne zahtevane ure dela;
- obveza po zadolžitvah: zaposlenim se za obveza šteje skupna vsota trajanja zadolžitev v posameznem dnevu;
- obveza po delovnem ciklu: glede na začetek delovnega cikla za vsak sledeči dan v ciklu določite obvezo. Poleg tega lahko cikel obveze določite tudi za vsak tim posebej.
- pojavitev, če se števec šteje v dnevih ali
- trajanje, če se števec šteje v urah.
- letno, ki je uporabno za večino vrsto dopustov, ali
- poljubno, kjer obdobje trajanja določite poljubno; uporabno pri prenosih nadurnega dela.
- Splošna
- Dodeli ob potrditvi
- eBOL
- Popravek registracij
-
Neporabljen dopust / števec
Prikazuje preostanek dopusta oz. drugega števca za aktualno in preteklo obdobje.
-
Saldo ob koncu obdobja
Prikazuje saldo ob koncu nastavljenega obdobja in opozarja na morebitna odstopanja.
-
Povzetek trajanja
Prikazuje trajanje izmen, odsotnosti, obračunskih kategorij, itd., ter opozarja, kadar le-te odstopajo od nastavljenih ciljnih vrednosti.
-
Števec pojavitev
Prikazuje število izmen, odsotnosti, obračunskih kategorij, itd., ter opozarja, kadar le-te odstopajo od nastavljenih ciljnih vrednosti.
-
Delež trajanja
Prikazuje delež (po trajanju) izmen, odsotnosti, obračunskih kategorij, itd., ter opozarja, kadar le-te odstopajo od nastavljenih ciljnih deležev.
-
Delež pojavitev
Prikazuje delež (po številu) izmen, odsotnosti, obračunskih kategorij, itd., ter opozarja, kadar le-te odstopajo od nastavljenih ciljnih deležev.
- najmanjši počitek med dvema izmenama, določite minimalen dopusten počitek;
- najmanjši tedenski počitek, določite minimalen dopusten počitek;
- mesečno prost vikend;
- omejitev delovnih ur, določite obdobje (teden, mesec, leto) in omejitev delovnih ur za to obdobje.
- druge omejitve, ki se pojavijo v delovnem procesu
- prihod, dogodek pomeni prihod na delo;
- odhod, dogodek pomeni odhod z dela;
- prihod ali odhod, dogodek pomeni odhod ali prihod, glede na razpored;
- pomožni za prisotnost, dogodek je na voljo takrat kot zgodnji dogodki, vendar ne začenja oziroma zaključuje pristnosti;
- pomožni za prisotnost po registraciji prisotnosti, dogodek je na voljo takrat kot zbirni dogodki;
- odmor
- službeni prihod
- službeni odhod
- zamik prihoda
- zamik odhoda
- zamik trajanja
- zaokroži prihod
- zaokroži odhod
- zaokroži trajanje
- zaokroži prihod na časovno enoto
- zaokroži odhod na časovno enoto
- zaokroži trajanje na časovno enoto
- opozorilo na prezgodnji prihod
- opozorilo na prepozni prihod
- opozorilo na prezgodnji odhod
- opozorilo na prepozni odhod
- opozorilo na prekratko trajanje
- opozorilo na predolgo trajanje
- opozorilo na izmeno brez prisotnosti
- opozorilo na prisotnost brez izmene
- opozorilo na neujemanje lokacije registracije in izmene
- razporedi izmeno ob prisotnosti brez izmene
- odstrani prisotnosti na robu
- branje objavljenega razporeda,
- branje neobjavljenega razporeda,
- spreminjanje razporeda,
- upravljanje izmen,
- branje timov,
- upravljanje timov,
- upravljanje identifikacij,
- branje zbirnih poročil,
- zaganjanje zbirnih poročil,
- branje dnevnih poročil,
- zaganjanje dnevnih poročil,
- pregled zbranih podatkov,
- branje internih zaznamkov,
- pregledovanje najav,
- upravljanje najav.
- V orodni vrstici brskalnika desno zgoraj odprete
Meni.
- Izberete Nastavitve.
- Nastavitve razširite z izbiro Prikaži dodatne nastavitve ….
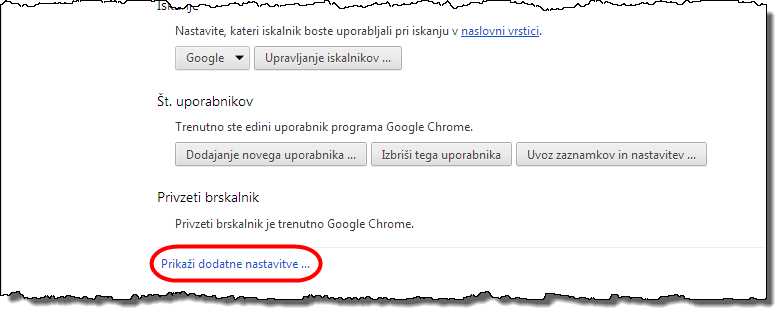
- Poiščite nastavitve mesta shranjevanja in ga določite z izbiro Spremeni….
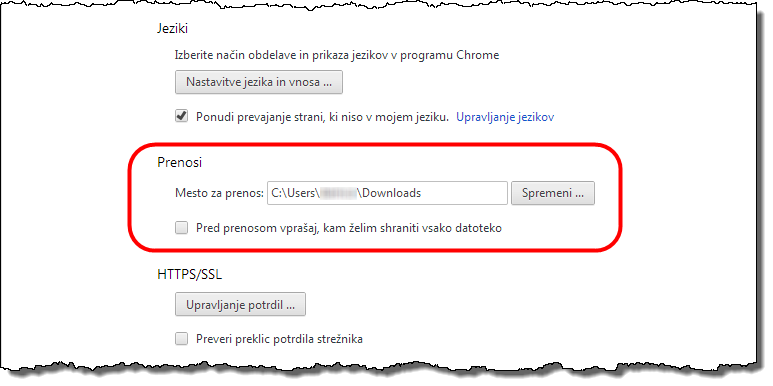
- Zavihek Nastavitve zaprete.
- Odprete meni Možnosti levo zgoraj.
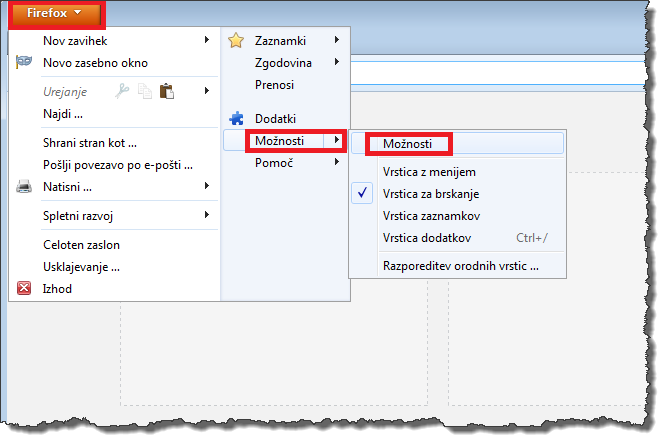 .
. - Izberete zavihek Splošno in s Prebrskaj … v razdelku Prenosi mesto shranjevanja datotek.
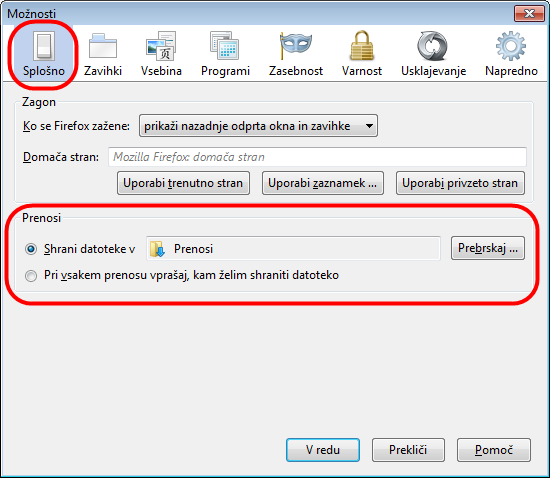
- Potrdite z V redu.
- V Safarijevem meniju izberete Safari in nato Nastavitve…/Preferences….
- V dialogu izberete zavihek Splošno/General in v njem najdete Lokacija za shranjevanje datotek/File download location.
- Izberete mesto shranjevanja datotek in zaprete nastavitve.
- V orodni vrstici brskalnika desno zgoraj odprete
Meni.
- Izberete Orodja.
- Izberete Izbriši podatke brskanja.
- Označite potrditvena polja za podatke, ki jih želite izbrisati.

- Potrdite z Brisanje podatkov brskanja.
- Odprete meni Počisti nedavno zgodovino levo zgoraj.

- Označite potrditvena polja za podatke, ki jih želite izbrisati.

- Potrdite s Počisti zdaj.
- V Safarijevem meniju izberete Zgodovina/History in nato Počisti zgodovino…/Clear History….
- V dialogu izberete ustrezno časovno obdobje in potrdite s Počisti zgodovino/Clear History.
-
Objavo dolgoročnega plana dopustov. Primer: zaposleni imajo že razporejen dopust za obdobje poletnih počitnic, podrobni razpored pa še ni izdelan. Z objavo osnutka jim omogočite vpogled v predvidene termine dopustov in skupno število že izrabljenega ter planiranega dopusta. Ko imate pripravljen tudi podrobni razpored izmen, pa jim tega objavite po običajnem postopku.
-
Objavo okvirnega dolgoročnega plana. Primer: za obdobje večih mesecev v naprej imate že izdelan okvirni plan; npr. kateri dnevi so delovni in prosti; podroben plan z dodeljenimi podrobnimi izmenami pa pripravljate za prihajajoči mesec. Dolgoročni plan tako lahko objavljate kot osnutek, pripravljen kratkoročni plan pa sproti po običajnem postopku.
- vnos in urejanje izravnav je v stranskem razdelku iz Akcij premaknjeno v svoje okence
- vnašanje negativnih vrednosti ali z enačajem spredaj je zamenjano z izbiro vrste spremembe
- izravnave so lahko omejene za posamezne time
- lahko so samodejne (npr. po potrditvi določene najave)
- Skupno število pojavitev izmene/odsotnosti na vsak dan
- Delež oddelanih ur posamezne izmene za vsakega zaposlenega v izbranem obdobju
- Število posameznih odsotnosti za vsakega zaposlenega v izbranem obdobju
- Količina izbranega dodatka / obračunske kategorije v izbranem obdobju
- V nekaterih seznamih je omogočeno urejanje ali kopiranje več vnosov hkrati
- Gumbi z akcijami za izbrane vrstice so prikazani tudi v orodni vrstici
- Izbrane vrstice se ohranijo tudi po potrditvi urejanja
-
V Nadzorni plošči
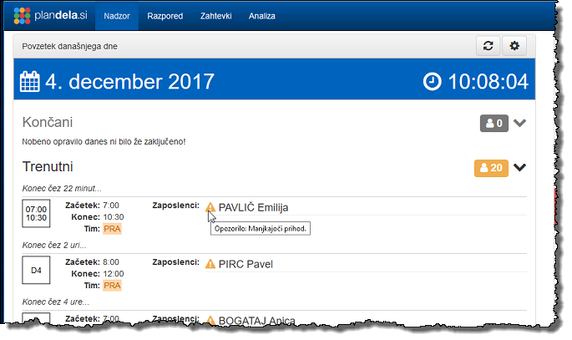
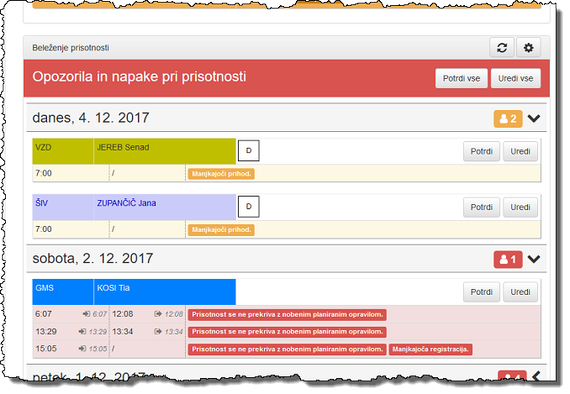
-
V Urejanju prisotnosti
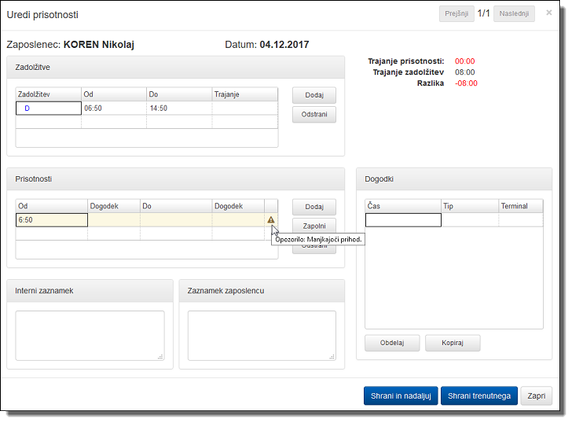
-
V Podrobnostih
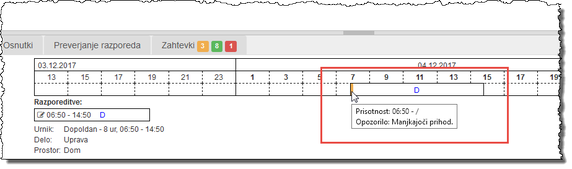
-
Možnost vnosa dve tipov zaznamkov: internega ali vidnega zaposlenemu. Interni zaznamek je viden samo tistim uporabnikom, ki imajo nastavljene ustrezne pravice. Zaznamek zaposlenemu pa je namenjen obveščanju zaposlenega preko registracijskega terminala in portala za zaposlene. Več…
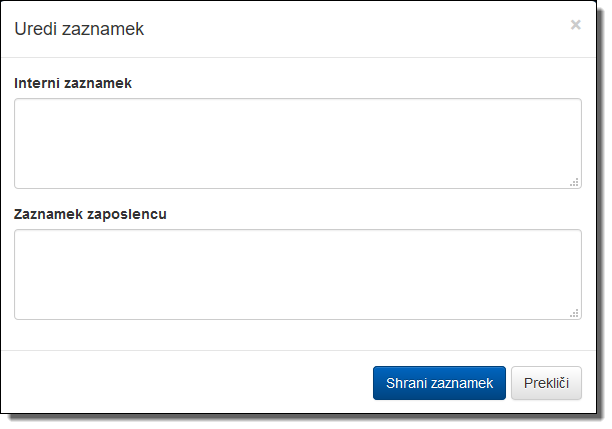
-
Uporabnik lahko, v primeru pozabljenega gesla, tega sam ponovno nastavi s klikom na spodaj označeno povezavo. Dodana je tudi možnost Ostani prijavljen s katero se onemogoči samodejno odjavo.

-
Gumb osveži (označen spodaj) sedaj osveži vse potrebne podatke. Osveževanje celotne strani v brskalniku tako ni več potrebno.
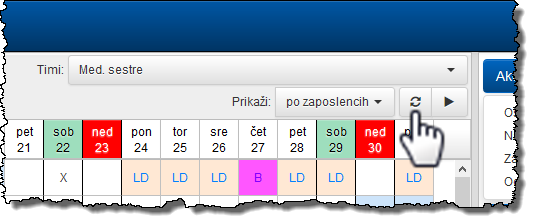
-
Poenotena je barvna paleta, zato se je tudi, pri prikazovanju prisotnosti, spremenila rumena barva v oranžno. Malenkost so drugačni tudi odtenki zelene, rdeče in modre barve.
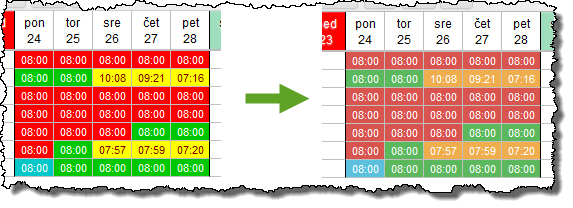
-
V Portalu za zaposlene je omogočen vpogled tudi v razpored celotnih timov, ki se jih določi v nastavitvah (11). Prikazane so samo razporeditve brez ostalih podatkov (salda ur, prisotnosti, opomb, …).
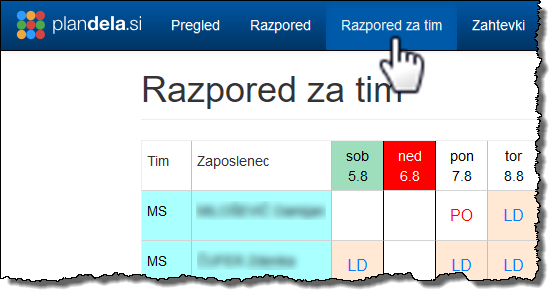
- Hitrejše izvajanje poročil
- Status izdelave poročila je sedaj prikazan s kazalnikom poteka
- Upravljanje kvot je preimenovano v Upravljanje dopustov.
- Poenostavljeno je urejanje dopustov (več podrobnosti v pomoči).
- Dodana možnost kopiranja količine dopusta iz prejšnjega v naslednje leto za vse zaposlene naenkrat.
-
Novosti
Okno Novosti prikazuje pomembnejše dodatke, spremembe in popravke, ki so na voljo v zadnji nadgradnji programa. Okno se lahko z gumbom na dnu seznama začasno zapre in s tem omogoči več prostora za preostala okna. Ob namestitvi naslednje nadgradnje se Novosti ponovno prikažejo.
-
Povzetek današnjega dne
“Povzetek današnjega dne” prikazuje stanje razporeditev in prisotnosti za tekoči dan. Izmene in zaposleni so glede na dejanski in planirani čas združeni po kategorijah Končani, Trenutni, Sledeči in Odsotni. Klik na posamezno kategorijo odpre seznam zaposlenih skupaj z njihovimi razporeditvami.
Time, ki so vključeni v povzetek, se lahko določi s klikom na gumb , ki se nahaja v desnem zgornjem kotu okna.
-
Beleženje prisotnosti
[Ta vsebina je na voljo samo uporabnikom z omogočeno pravico spreminjanja razporedov.]
V “Beleženju prisotnosti” so navedene podrobnosti o beleženju prisotnosti: število planiranih, prisotnih in manjkajočih zaposlenih ter status delovanja registracijskih terminalov.
Time in časovne intervale za zamudnike ter manjkajoče zaposlene se lahko določi s klikom na gumb . V prihodnjih nadgradnjah pa bodo upoštevani dejanski načini beleženj, ki jih imajo nastavljeni zaposleni.
-
Razpored
Hiter pregled razporeda za prihodnjih 14 dni. Time zaposlenih, ki so prikazani v hitrem pregledu, se lahko določi s klikom na gumb .
Več podrobnosti o novi nadzorni plošči je na voljo v pomoči.
- Hitrejše nalaganje razporeda in preklop med pogledi
- Prikaz vertikalnega ločila med posameznimi tipi dni (delavnik, sobota, nedelja, praznik) v razporedu (lahko se tudi izklopi).
- Samodejno zapolnjevanje prisotnosti v primeru manjkajočih registracij. Več…
- V izdelanem poročilu se lahko skrije prazne (neobračunane) stolpce in s tem poveča njegovo velikost pri tiskanju.
- Pri tiskanju pogleda “Po izmenah” se lahko doda pod vsako izmeno poljubno število praznih vrstic, ki se jih potem porabi za ročne zabeležke.
Akcije
Potrebe
Avtomatski razporejanje
Na Applovih računalnikih uporabite tipko command namesto CTRL.
Najave
Najave so orodje za sodelovanje zaposlenih v procesu planiranja in realizacije dela v organizaciji. Zaposlenim omogočajo sporočanje željenih datumov dopustov, najavo in odobravanje raznih dovolilnic, odvisno od delovnega procesa v organizaciji.
Vsaka najava ima določenega zaposlenega, na katerega se nanaša, časovni interval, vrsto najave in stanje; poleg tega sta na voljo še časa oddaje in zadnje spremembe najave. Vrste najav lahko urejate v nastavitvah najav, štiri stanja pa so označena z barvo:
V sklopu 1 Najave se nahaja seznam obstoječih najav. Seznam si lahko prilagodite s 2 filtrom v stranskem meniju, kjer lahko določite obdobje, vrste in stanja najav ter zaposlene, po katerih želite filtrirati seznam. S Počisti filtre filtre ponastavite, tako, da se prikažejo vse obstoječe najave.
Seznam najav lahko razvrstite po prikazanih podatkih z 3 izbiro nazivne celice stolpca, po katerem želite razvrščati; prvi klik pomeni naraščajoče, vsak nadaljnji pa spremeni iz naraščajočega v padajoče razvrščanje in obratno.
V 4 ukazni vrstici najdete povezave za ustvarjanje nove in prikaz izbrane najave, kopiranje seznama v odložišče, ukaze za urejanje najav (na voljo tudi v stolpcu 6) ter tiskanje najav.
Najave običajno vnaša zaposleni sam preko Portala za zaposlene; lahko pa novo najavo v njegovem imenu vnese vodja oz. uporabnik z ustreznimi pravicami z izbiro Nova najava ali se samodejno prenese iz zunanjega servisa (npr. eBOL iz SPOT vmesnika).
Izbrano najavo prikažete in obravnavate z dvoklikom nanjo ali pa z izbiro bližnjice na povezavi v stolpcu Stanje 5.
Najave lahko prikažete tudi v okviru razporeda, kjer so vam v pomoč pri planiranju dela.
V kolikor je nastavljeno več nivojsko potrjevanje najav, je ta Odobrena šele, ko je potrjena na vseh nivojih.
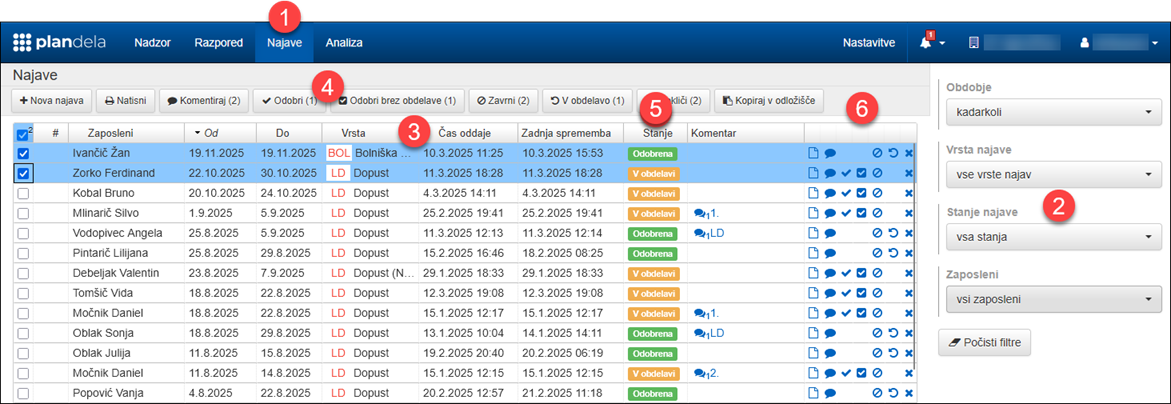
Nova najava
Najave običajno vnaša zaposleni sam preko Portala za zaposlene, lahko pa jih v njegovem imenu vnese vodja oz. uporabnik z ustreznimi pravicami z Nova najava v sklopu Najave.
V dialogu vnesete zaposlenega, vrsto najave, časovni interval in morebitno opombo ter najavo ustvarite s Shrani.
Z izbiro Nazaj prekličete ustvarjanje najave in se vrnete na prejšnji pogled.
Obravnava najav
Do obravnave posamezne najave pridete lahko z dvoklikom nanjo ali pa z izbiro bližnjice na povezavi v stolpcu Stanje v sklopu Najave.
Prikazane so vse podrobnosti najave 1: zaposleni, vrsta najave, časovni interval, informacija o obstoječih razporeditvah 2, trenutno stanje najave ter vsi z najavo povezani dogodki 3 (sporočila, spremembe stanja, ipd.).
Z ustreznim gumbom 4 lahko najavo komentirate, odobrite, zavrnete, ponovno pošljete v obdelavo ali pa prekličete. Za vsako od teh akcij lahko predhodno vnesete opombo 5, ki se zabeleži pri najavi in je hkrati sporočilo zaposlenemu.
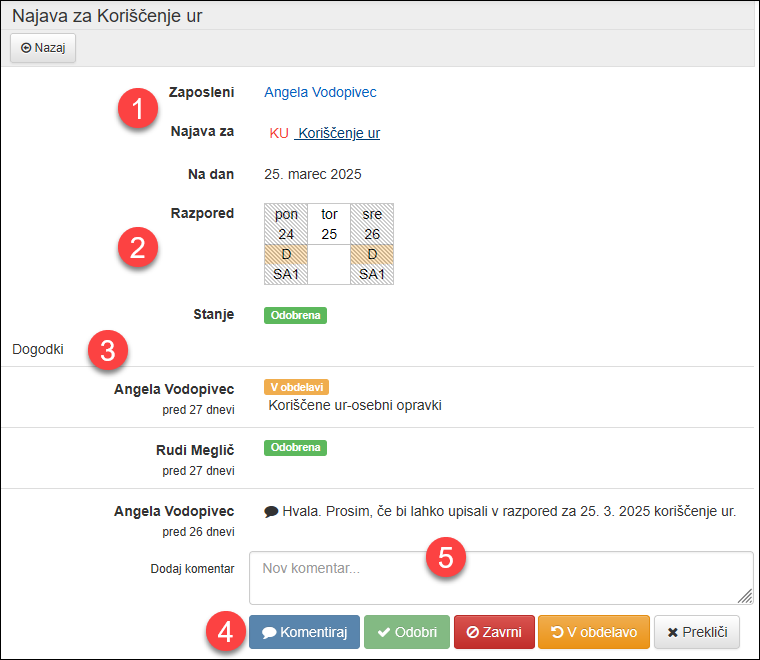
Menjave
Zaposleni lahko predlagajo zamenjavo posamezne izmene z drugim zaposlenim, ki lahko sprejmejo ali zavrnejo zamenjavo. Skrbniki razporeda so obveščeni o izvedenih menjavah, ali pa jih tudi posebej odobravajo, odvisno od nastavitev modula za posamezne time.
Menjava določa zamenjave (kateri dnevi in zaposleni so vključeni v menjavo), in stanje izvedbe menjave:
V sklopu 1 Menjave se nahaja seznam menjav. Seznam si lahko prilagodite s 2 filtrom v stranskem meniju, kjer lahko določite obdobje, stanja menjav ter zaposlene, po katerih želite filtrirati seznam. S Počisti filtre filtre ponastavite, tako, da se prikažejo vse obstoječe menjave.
Seznam menjav lahko razvrstite po prikazanih podatkih z 3 izbiro nazivne celice stolpca, po katerem želite razvrščati; prvi klik pomeni naraščajoče, vsak nadaljnji pa spremeni iz naraščajočega v padajoče razvrščanje in obratno.
V 4 ukazni vrstici najdete akcije, ki jih lahko izvedete nad menjavami.
Izbrano menjavo prikažete in obravnavate z dvoklikom nanjo ali izbiro Pokaži.
Menjave lahko predlagate, prikažete, odobrite in zapišete v razpored tudi v okviru razporeda.
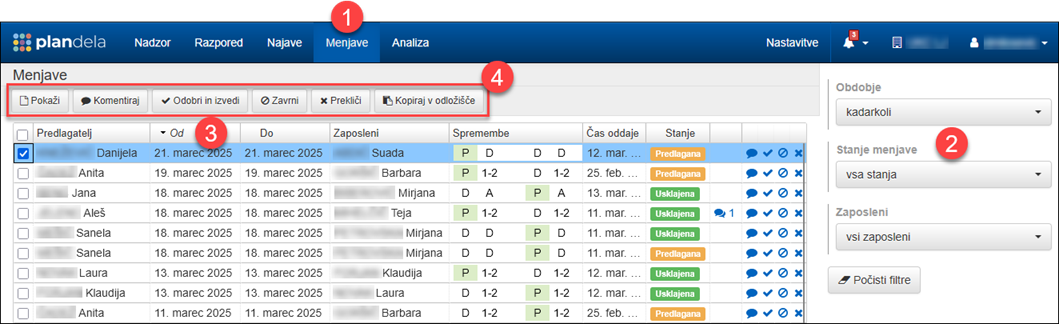
Obravnava menjav
Z izbiro Pokaži oz. povezave v stolpcu Stanje v sklopu Menjave lahko obravnavate izbrano menjavo.
Prikazane so vse 1 podrobnosti menjave: spremembe menjave, predlagatelj, trenutno stanje menjave, kakor tudi morebitne kršitve razporeda 2 in vsi z menjavo povezani 3 dogodki (sporočila, spremembe stanja, ipd.).
Z 3 ustreznim gumbom lahko menjavo komentirate, odobrite in zapišete v razpored ali pa jo zavrnete. V vsakem primeru lahko vnesete 4 opombo, ki se zabeleži pri menjavi in je hkrati sporočilo sodelujočim zaposlenim.
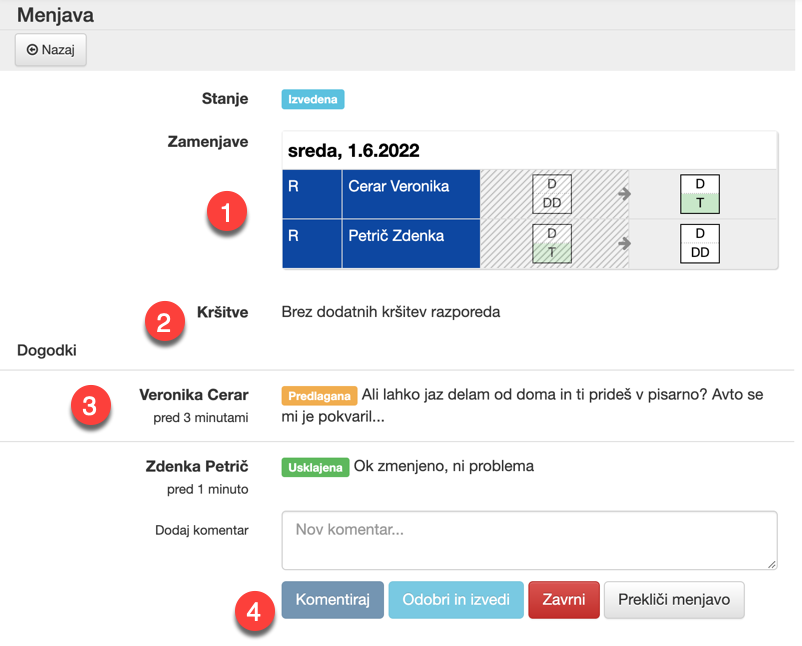
Analiza
V sklopu 1 Analiza se nahajajo analitična in obračunska orodja, ki omogočajo hitro povzemanje in razčlenitev podatkov o planiranem in realiziranem delu za daljša časovna obdobja.
Na voljo so naslednja orodja, ki so dosegljiva v 2 stranskem meniju:
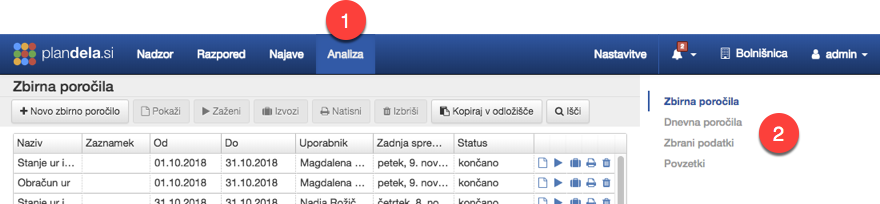
Zbirna poročila
Zbirna poročila agregirajo podatke o zaposlenih po času in jih pretvorijo v poročilo, ki za izbrane zaposlene oz. time v nekem obdobju poda vrednosti nastavljenih obračunskih kategorij. Primeri so obračun ur, dežurstev, pripravljenosti, ipd. Poročila so lahko preko različnih izvozov neposredno uporabljiva v drugih informacijskih sistemih (npr. za obračun plač) ali pa kot podlaga za načrtovanja dela v prihodnje. V sodelovanju s strokovnjaki PlanDela določite različna poročila, ki so vam potem na voljo v sistemu.
V pogledu Zbirna poročila lahko 1 izdelate novo zbirno poročilo, ki se potem prikaže v seznamu že izvedenih poročil. V seznamu so samo poročila, za katera ima uporabnik ustrezne pravice, vsebuje pa podatke o vrsti poročila, časovnem intervalu, uporabniku in času spremembe ter statusu.
Z 2 ukazi lahko trenutno izbrano poročilo:
Pokaži pregledujete;
Zaženi zaženete; poročilo se ponovno izdela, ko je gotovo se v stolpcu Status prikaže končano;
Objavi objavite;
Izvozi izvozite;
Natisni natisnete;
Izbriši izbrišete.
Bližnjice do ukazov najdete tudi v 3 zadnjem stolpcu seznama.
Celoten seznam zbirnih poročil lahko 4 kopirate v odložišče, ali pa po njem 5 iščete.
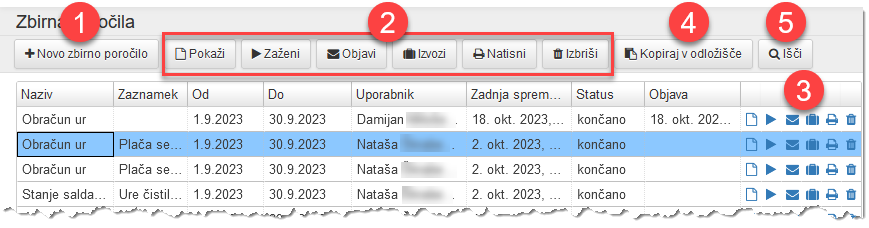
Izdelava novega zbirnega poročila
Novo zbirno poročilo izdelate z uporabo Novo zbirno poročilo v seznamu zbirnih poročil.
Za izdelavo novega zbirnega poročila morate izbrati vrsto poročila in obdobje, za katerega naj se poročilo izdela, lahko pa vnesete tudi zaznamek. Obkljukajte 1 Izberi zaposlene namesto timov, če želite namesto 2 timov izbrati zaposlene.
V primeru, da izbirate zaposlene, so v 2 filtru prikazani samo zaposleni, ki so na trenutni dan v timu, za katerega ima uporabnik ustrezne pravice.
Izberite 3 Vrsto razporeda, ki naj se upošteva pri izdelavi poročila. Na voljo so naslednje vrste razporeda:
S Shrani se ustvari novo poročilo, ki gre samodejno v izdelavo; ko je poročilo izdelano dobi status končano in ga lahko npr. pregledate ali natisnete.
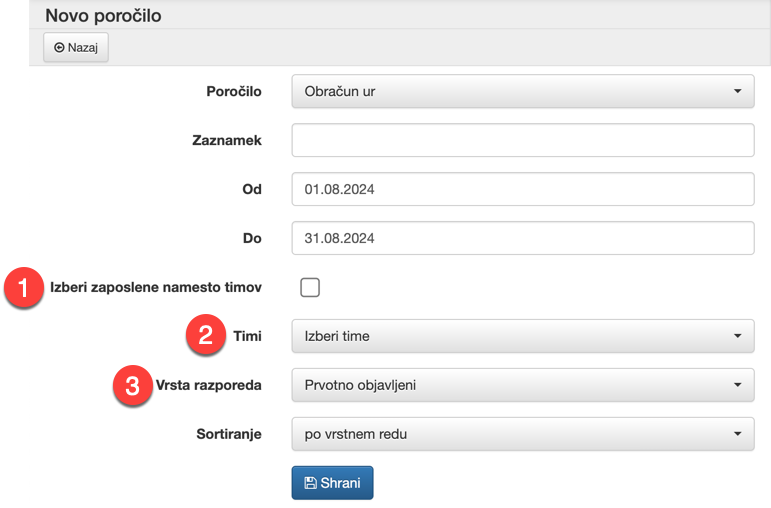
Pregled zbirnega poročila
Obstoječe zbirno poročilo si lahko ogledate; prikazani so 1 vsi dostopni podatki o poročilu. V primeru, da ima poročilo status končano, so v 2 tabeli prikazani tudi zaposleni in vrednosti poročila zanje.
Z 3 ukazi lahko poročilo:
Zaženi ponovno izdelate; ko je poročilo gotovo se v stolpcu Status prikaže končano,
Objavi objavite,
Izvozi izvozite,
Natisni natisnete,
Izbriši izbrišete
ali pa se Nazaj vrnete na pregled zbirnih poročil.
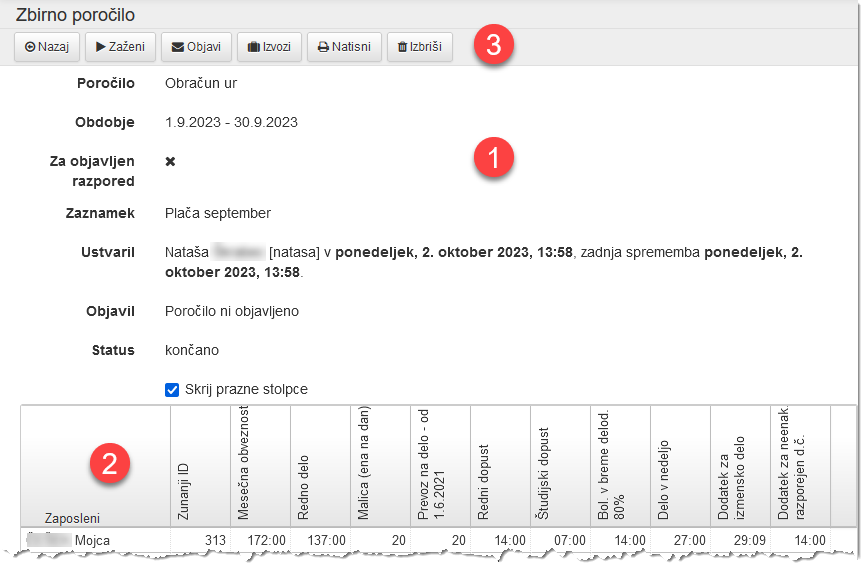
Objava zbirnega poročila
Z Objavo zbirnega poročila omogočite zaposlenim vpogled v podatke, ki jih to poročilo vsebuje. Zaposleni ga lahko pregledujejo v okviru Portala za zaposlene, kjer vidijo samo svoje podatke.
Zbirno poročilo objavite z uporabo operacije objavi v seznamu zbirnih poročil ali Objavi v pregledu zbirnega poročila.
Po objavi prejme zaposleni obvestilo na reg. terminalu in po el. pošti.
V primeru ponovnega zagona poročila zaradi spremembe podatkov, morate poročilo še enkrat objaviti, če želite, da bo zaposleni videl osvežene podatke.
Objavo razveljavite tako, da poročilo izbrišete.
Izvoz zbirnega poročila
Zbirno poročilo lahko izvozite z uporabo operacije izvozi v seznamu zbirnih poročil ali Izvozi v pregledu zbirnega poročila. Poročilo se lahko izvozi v datoteke najrazličnejših formatov; izvoze, ki so vam na voljo, določite v sodelovanju s strokovnjaki PlanDela.
V dialogu morate izbrati 1 vrsto izvoza in določiti 2 ime datoteke. Privzeto mesto shranjevanja datoteke je določeno v nastavitvah brskalnika.
Z Izvozi se ustvari dana datoteka.
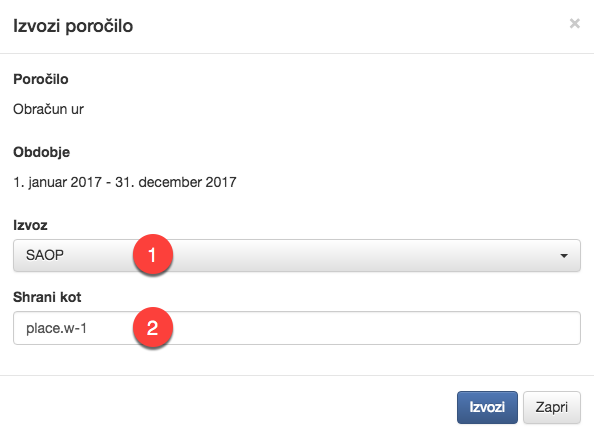
Tiskanje zbirnega poročila
Zbirno poročilo lahko natisnete z uporabo operacije natisni v seznamu zbirnih poročil ali Natisni v pregledu zbirnega poročila.
V dialogu izberete 1 orientacijo in 2 velikost strani. Če ne želite tiskanja praznih stolpcev in želite prihraniti nekaj papirja obkljukajte 3 ne tiskaj praznih stolpcev. Če želite zaposlene natisniti na ločene strani, uporabite 4 vsakega zaposlenega posebej, pri čemer boste seveda porabili več papirja. Z opcijo 5 prilagodi strani pa se stran prilagodi tako, da so vsi stolpci natisnjeni na isti strani.
Z Natisni se odpre novo okno oz. zavihek v brskalniku, od katerega je odvisen način prikaza in nadaljevanje tiskanja.
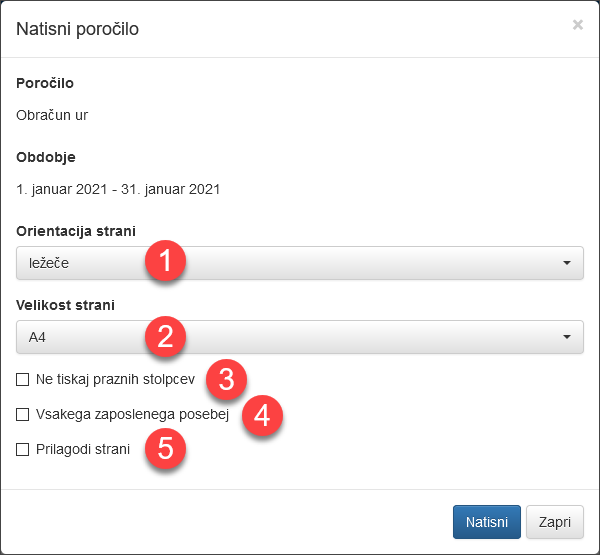
Dnevna poročila
Dnevna poročila pomenijo izvleček specifičnih podatkov za izbrane zaposlene po dnevih v nekem obdobju. Te podatki so lahko:
V pogledu Dnevna poročila lahko 1 izdelate novo dnevno poročilo, ki se potem prikaže v seznamu poročil. V seznamu so samo poročila, za katera ima uporabnik ustrezne pravice, vsebuje pa podatke o vrsti poročila, časovnem intervalu, uporabniku in času spremembe ter statusu.
Z 2 ukazi lahko trenutno izbrano poročilo:
Pokaži pregledujete;
Zaženi zaženete; poročilo se ponovno izdela, ko je gotovo se v stolpcu Status prikaže končano;
Objavi objavite;
Izvozi izvozite;
Natisni natisnete;
Izbriši izbrišete.
Bližnjice do ukazov najdete tudi v 3 zadnjem stolpcu seznama.
Celoten seznam lahko 4 kopirate v odložišče, ali pa po njem 5 iščete.
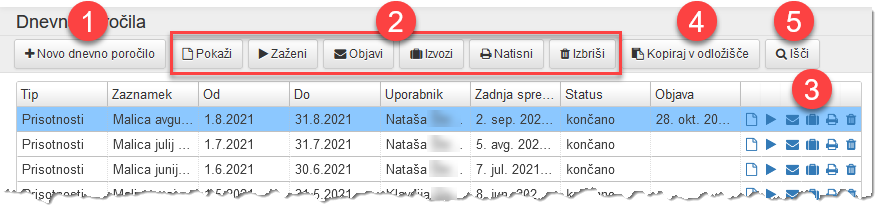
Izdelava novega zbirnega poročila
Novo dnevno poročilo izdelate z uporabo Novo dnevno poročilo v seznamu dnevnih poročil.
Za izdelavo novega zbirnega poročila morate v dialogu izbrati vrsto poročila in obdobje, za katerega naj se poročilo izdela, lahko pa vnesete tudi zaznamek. Obkljukajte 1 Izberi zaposlene namesto timov, če želite namesto 2 timov izbrati zaposlene.
V primeru, da izbirate zaposlene, so v 2 filtru prikazani samo zaposleni, ki so na trenutni dan v timu, za katerega ima uporabnik ustrezne pravice.
S Shrani se ustvari novo poročilo, ki gre samodejno v izdelavo; ko je poročilo izdelano dobi status končano in ga lahko npr. pregledate ali natisnete.
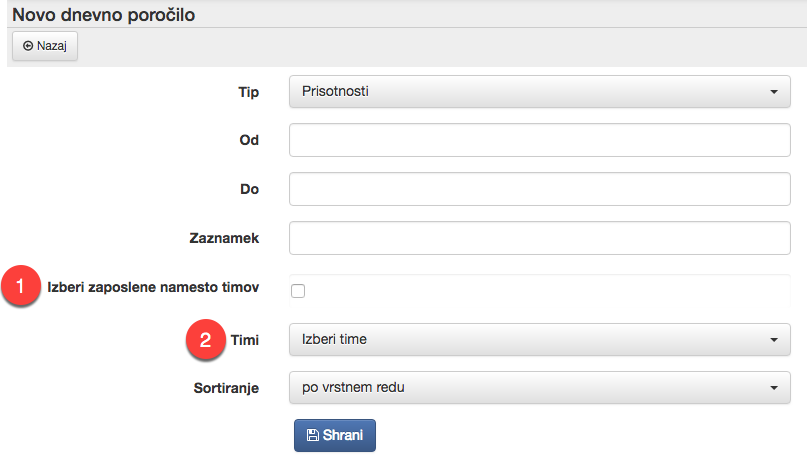
Pregled dnevnega poročila
Obstoječe dnevno poročilo si lahko ogledate; prikazani so 1 vsi dostopni podatki o poročilu. V primeru, da ima poročilo status končano, so v 2 tabeli prikazani tudi zaposleni in vrednosti poročila zanje. Z izbiro 3 Prikaži tudi prazne dneve lahko v tabeli dodatno prikažete tudi dneve, za katere ni podatkov (za boljšo orientacijo v času).
Z 4 ukazi lahko poročilo:
Zaženi ponovno izdelate; ko je poročilo gotovo se v stolpcu Status prikaže končano,
Objavi objavite,
Izvozi izvozite,
Natisni natisnete,
Izbriši izbrišete
ali pa se Nazaj vrnete na pregled dnevnih poročil.
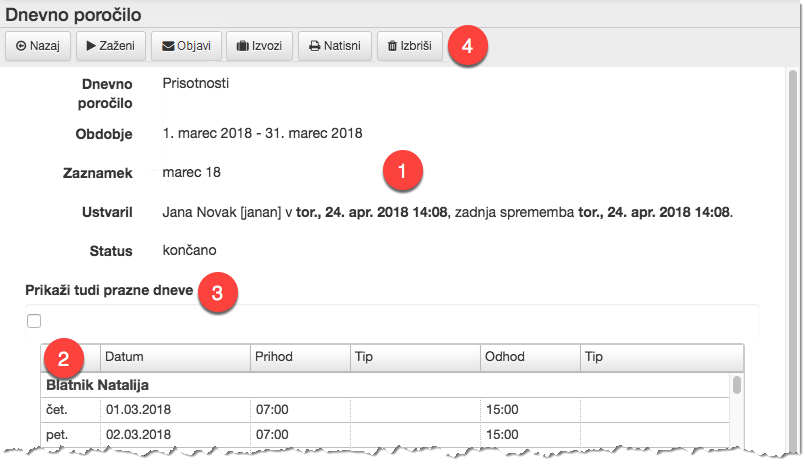
Objava dnevnega poročila
Z Objavo dnevnega poročila omogočite zaposlenim vpogled v podatke, ki jih to poročilo vsebuje. Zaposleni ga lahko pregledujejo v okviru Portala za zaposlene, kjer vidijo samo svoje podatke.
Poročilo objavite z uporabo operacije objavi v seznamu dnevnih poročil ali Objavi v pregledu dnevnega poročila.
Po objavi prejme zaposleni obvestilo na reg. terminalu in po el. pošti.
V primeru ponovnega zagona poročila zaradi spremembe podatkov, morate poročilo še enkrat objaviti, če želite, da bo zaposleni videl osvežene podatke.
Objavo razveljavite tako, da poročilo izbrišete.
Izvoz dnevnega poročila
Dnevno poročilo lahko izvozite z uporabo operacije izvozi v seznamu dnevnih poročil ali Izvozi v pregledu dnevnega poročila. Poročilo se izvozi v CSV formatu.
V dialogu morate določiti 1 ime datoteke. Privzeto mesto shranjevanja datoteke je določeno v nastavitvah brskalnika.
Z Izvozi se ustvari dana datoteka.
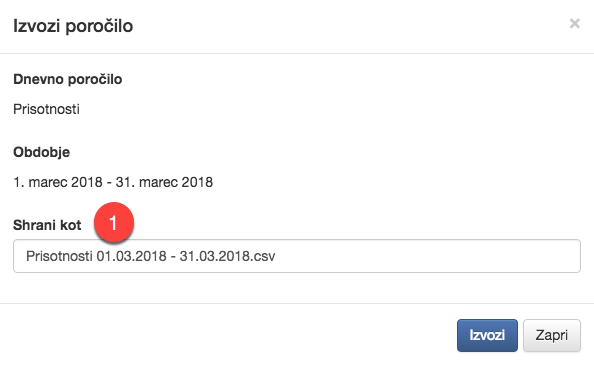
Tiskanje dnevnega poročila
Dnevno poročilo lahko natisnete z uporabo operacije natisni v seznamu dnevnih poročil ali Natisni v pregledu dnevnega poročila.
V dialogu izberete 1 orientacijo in 2 velikost strani. Če želite zaposlene natisniti na ločene strani pa 3 vsakega zaposlenega posebej, pri čemer boste porabili več papirja. Če želite natisniti tudi dneve brez podatkov (pri čemer boste porabili več papirja) obkljukajte 4 prikaži tudi prazne dneve.
Z Natisni se odpre novo okno oz. zavihek v brskalniku, od katerega je odvisen način prikaza in nadaljevanje tiskanja.
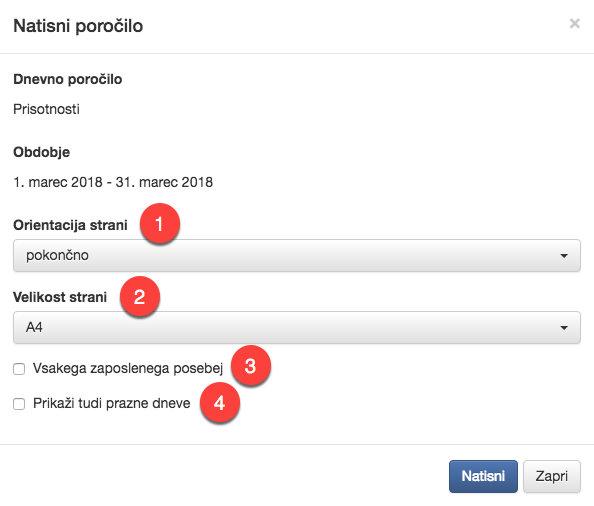
Zbrani podatki
Zbrani podatki se vnašajo preko registracijskih terminalov in Portala za zaposlene, npr. prijava različnih vrst malic, izletov, ipd.
V 1 orodni vrstici so na voljo orodja za obdelavo podatkov: lahko jih kopirate v odložišče, po njih iščete, združujete in razvrščate v skupine, jih natisnete ali pa osvežite.
S 2 filtri v stranskem meniju lahko zbrane podatke filtrirate po obdobju, timih, tipih in terminalih; vse filtre lahko hkrati počistite. Po spremembi filtrirnih pogojev se podatki samodejno osvežijo.
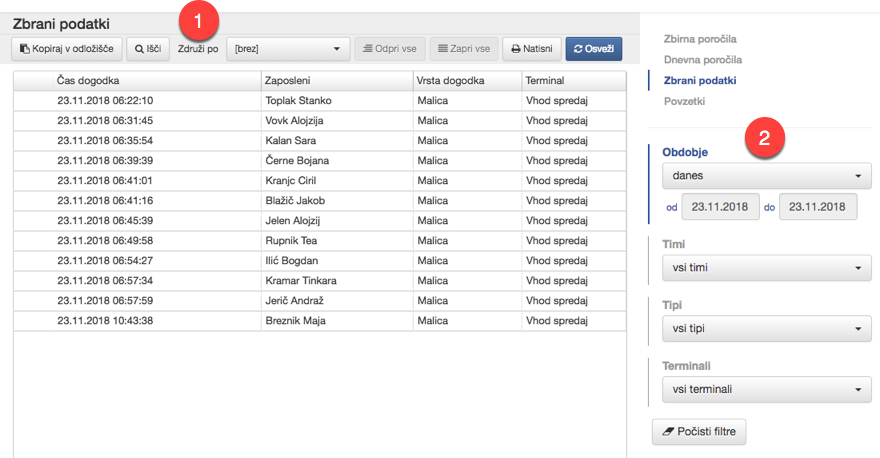
Povzetki
Povzetki so orodje za analizo delovnega procesa, s katerimi hitro in učinkovito določite časovne trende in razmerja, tako na nivoju celotne organizacije, timov ali pa posameznega zaposlenega. Omogočajo tako časovno (po dnevih, tednih, mesecih, letih) kot tudi organizacijsko (med timi, zaposlenimi) primerjavo razporedov.
V 1 orodni vrstici so na voljo nastavitve prikaza. Povzetke lahko prikažete kot grafikon ali tabelarično, prikazane vrednosti pa so lahko:
Vse prikazane time lahko hkrati odpirate in zapirate, tabelarično prikazane povzetke pa lahko kopirate v odložišče in uporabite v npr. Excelu.
S 2 filtri v stranskem meniju lahko prikaz povzetkov prilagodite s filtriranjem po timih in obdobju, izbiro in filtriranje prikazanih kategorij povzetkov (za izmene, urnike, prostore, dela, odsotnosti, izravnave ali obračunske kategorije).
V izbranem obdobju lahko napravite povzetke po celotnem obdobju, ali pa združeno po dnevih, tednih, mesecih ali letih; združevanje je uporabno, če vas zanimajo časovni trendi določenih karakteristik delovnega procesa (npr. kako se spreminja delež letnih dopustov skozi leto).
Vse filtre lahko hkrati počistite. Po spremembi filtrirnih pogojev se podatki samodejno osvežijo.
S 3 postankom kazalca na oznaki vrednosti v grafikonu se označijo vse enakovrstne vrednosti v grafikonu in pri vsaki od njih prikaže numerična vrednost.
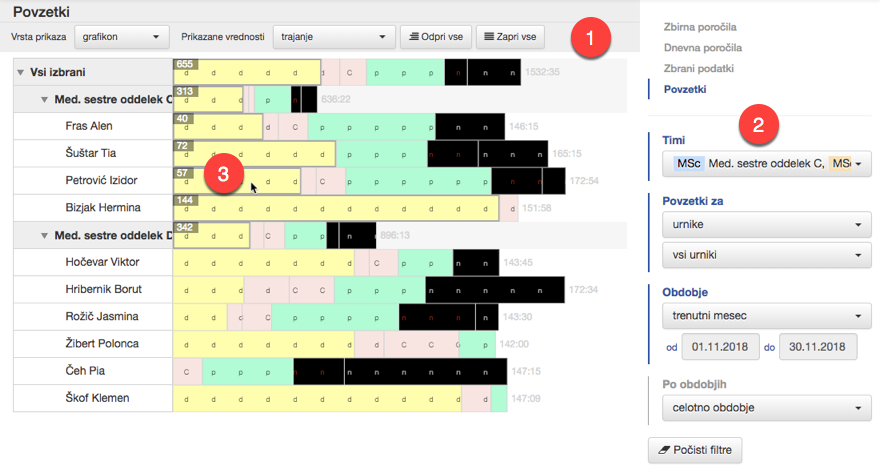
Primer: trajanje bolniških odsotnosti po mesecih
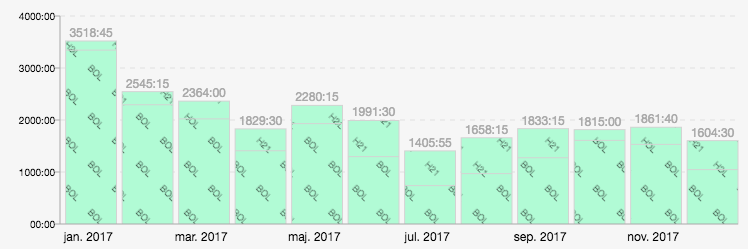
Zanima vas, kako se spreminja skupno trajanje bolniških odsotnosti po mesecih v preteklem letu.
1 V izbirniku Prikazane vrednosti orodne vrstice izberite trajanje.

2 Poljubno nastavite filter za time v stranskem meniju.
3 Izbirnik Povzetki za nastavite na odsotnosti in v pripadajočem filtru izberite ustrezne bolniške odsotnosti.
4 Nastavite obdobje na interval, ki vas zanima, npr. preteklo leto.
5 Združevanje Po obdobjih nastavite na mesec.
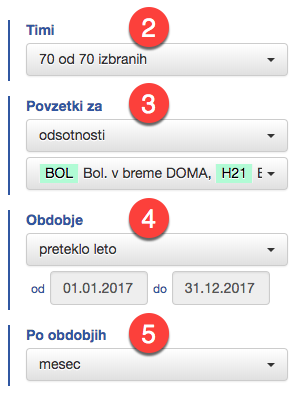
Primer: delež letnih dopustov po tednih v preteklem letu
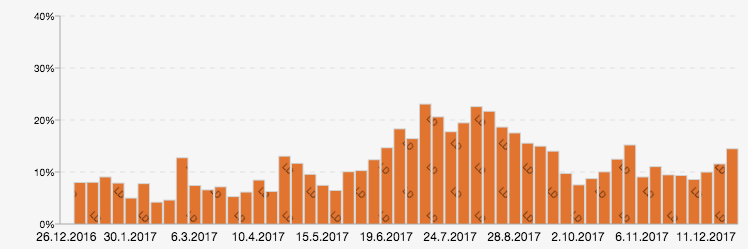
Zanima vas, kako se je v preteklem letu skozi leto spreminjala poraba letnega dopusta.
1 V izbirniku Prikazane vrednosti orodne vrstice izberite delež glede na trajanje vseh izmen in odsotnosti.

2 Poljubno nastavite filter za time v stranskem meniju.
3 Izbirnik Povzetki za nastavite na odsotnosti in v pripadajočem filtru izberite ustrezen letni dopust.
4 Nastavite obdobje na interval, ki vas zanima, npr. preteklo leto.
5 Združevanje Po obdobjih nastavite na teden.
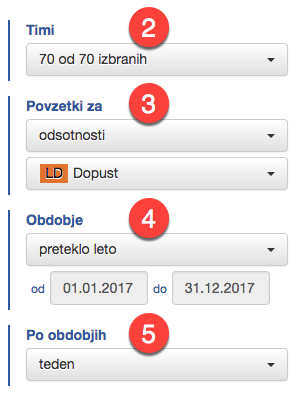
Primer: delež letnih dopustov v letu za zadnjih nekaj let
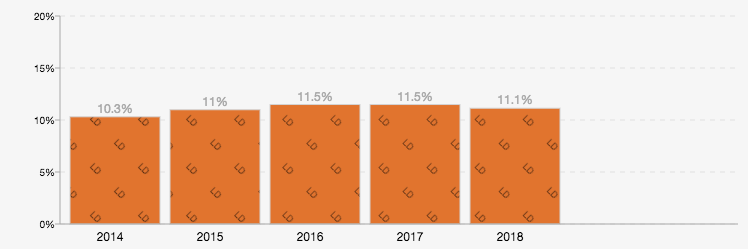
Zanima vas, kakšen delež vseh obračunanih ur predstavlja letni dopust v preteklih letih.
1 V izbirniku Prikazane vrednosti orodne vrstice izberite delež glede na trajanje vseh izmen in odsotnosti.

2 Poljubno nastavite filter za time v stranskem meniju.
3 Izbirnik Povzetki za nastavite na odsotnosti in v pripadajočem filtru izberite ustrezen letni dopust.
4 Nastavite obdobje na interval, ki vas zanima, npr. zadnjih nekaj let.
5 Združevanje Po obdobjih nastavite na leto.
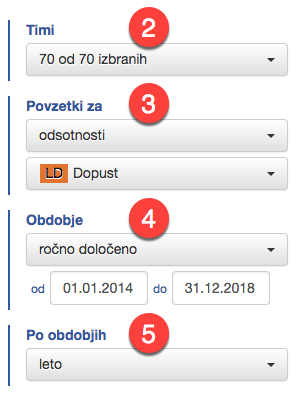
Primer: delež oddelanih urnikov na oddelku in primerjava po zaposlenih
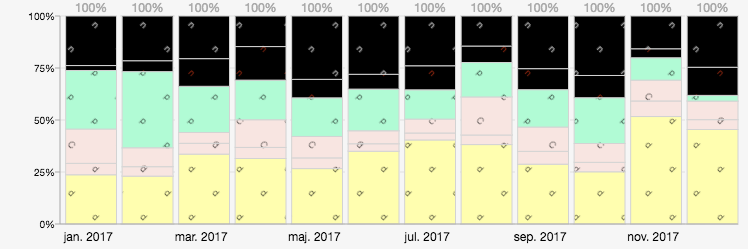
Zanima vas, kakšno je razmerje med opravljenim delom po različnih urnikih v preteklem letu.
1 V izbirniku Prikazane vrednosti orodne vrstice izberite delež glede na trajanje izbora.

2 Poljubno nastavite filter za time v stranskem meniju, izberite tim, ki vas zanimajo.
3 Izbirnik Povzetki za nastavite na urnike in v pripadajočem filtru izberite vsi urniki ali pa izberite samo tiste, ki jih želite primerjati.
4 Nastavite obdobje na interval, ki vas zanima, npr. preteklo leto.
5 Združevanje Po obdobjih nastavite na mesec.
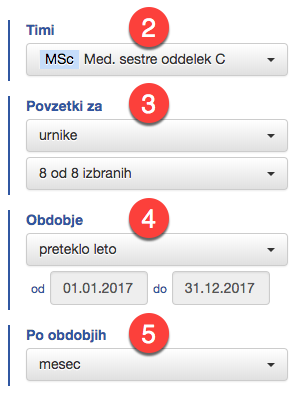
Če želite primerjati zaposlene po deležu oddelanih urnikov v celotnem obdobju, 5 Po obdobjih nastavite na celotno obdobje.

Obveščanje
Obveščenost o bistvenih dogodkih prispeva pomemben del k kvalitetnejšem planiranju in spremljanju dela v organizaciji. Obveščanje lahko poteka na dva načina, po e-pošti in/ali v Portalu za uporabnike. Trenutno lahko prejemate obvestila za naslednje vrste dogodkov:
Način obveščanja za vsako vrsto dogodkov in druge opcije obveščanja si lahko nastavite v nastavitvah obveščanja v Mojem računu.
V Portalu za uporabnike so obvestila dosegljiva iz glavnega menija, kjer imate s 1 številko v rdečem kvadratku že označeno, koliko neprebranih obvestil vas čaka.
Spustni meni obvestil prikaže osnovni seznam zadnjih nekaj obvestil, ki poleg osnovnih podatkov o dogodku vsebuje tudi čas nastanka dogodka in povezavo na predmet dogodka, npr. Prikaži neobjavljen razpored. Posamezno obvestilo je prikazano na svetlo modri podlagi, če je še neprebrano; v nekaj sekundah se označi za prebrano in se od takrat naprej prikazuje neobarvano. Do seznama vseh obvestil pridete s 2 povezavo Prikaži vsa obvestila, zraven pa je tudi 3 bližnjica do nastavitev obveščanja.
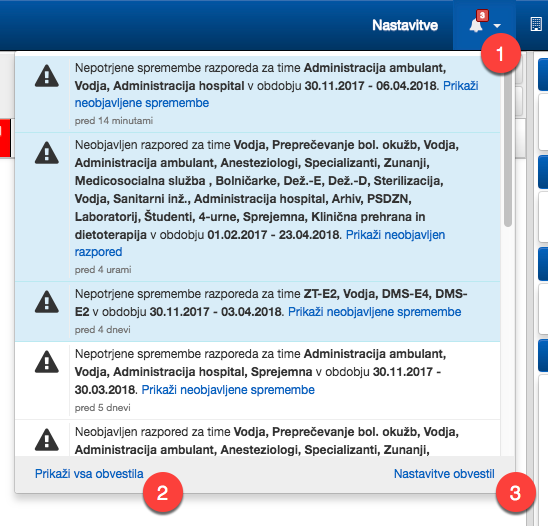
eBOL
Modul eBOL omogoča uvoz Elektronskih potrdil o upravičeni zadržanosti od dela (eBOL) iz portala SPOT. Uvoženi eBOL se v aplikaciji zavede kot posebna vrsta najave. Taka najava vsebuje vse podrobnosti iz potrdila o upravičeni zadržanosti od dela oz. iz bolniškega lista. Z najavami vrste eBOL se operira enako kot z ostalimi najavami.
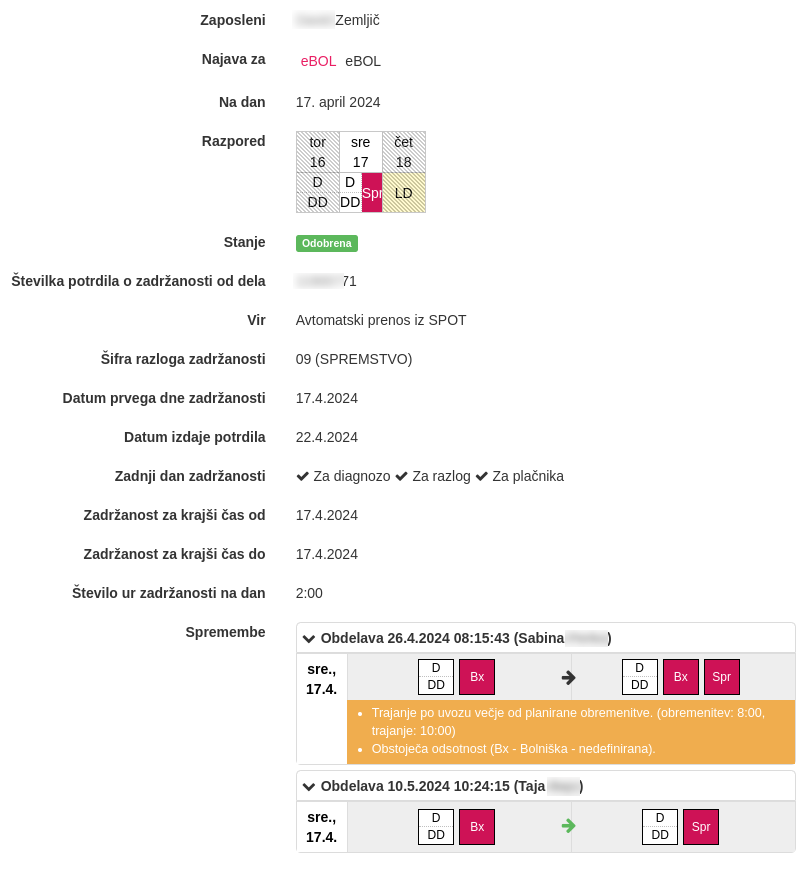
Uvoz poteka v dveh korakih:
Prenos eBOL
Prenos eBOL se lahko izvede:
XML datoteke prevzame s portala SPOT za to pooblaščena oseba in jih shrani v ustrezno mapo na računalniku.
Med Akcijami izberemo ukaz Uvozi razpored. Določimo vrsto uvoza “eBOL”, način prenosa XML in nato datoteko za uvoz. Lahko izberemo tudi več datotek hkrati.
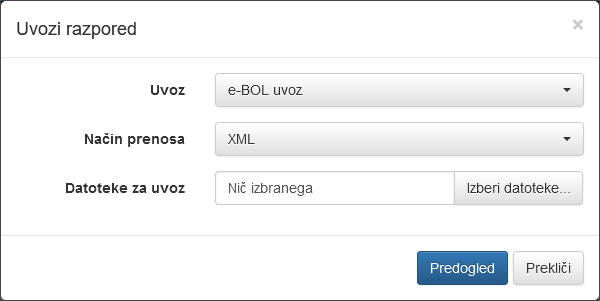
Za neposredni prenos eBOL pa je potrebno najprej pooblastiti PlanDela d.o.o. za delo preko spletnega vmesnika za prenos eBOL. Pooblastilo in navodila so na voljo na povezavi https://spot.gov.si/sl/teme/pooblastilo-za-delo-prek-spletnih-vmesnikov.
Neposredni prenos se lahko izvaja samodejno dnevno ali pa kadarkoli na ukaz uporabnika. Za nastavitev prve opcije se obrnite na strokovnjake PlanDela, za drugo pa uporabite enak postopek kot za prenos XML datotek, le da za način prenosa izberete Prenos iz SPOT.
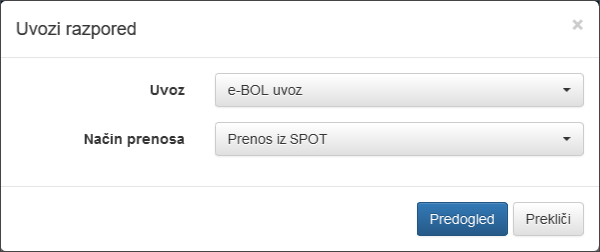
Po kliku na gumb Predogled se prikaže seznam eBOL, ki se bodo pretvorili v najave.
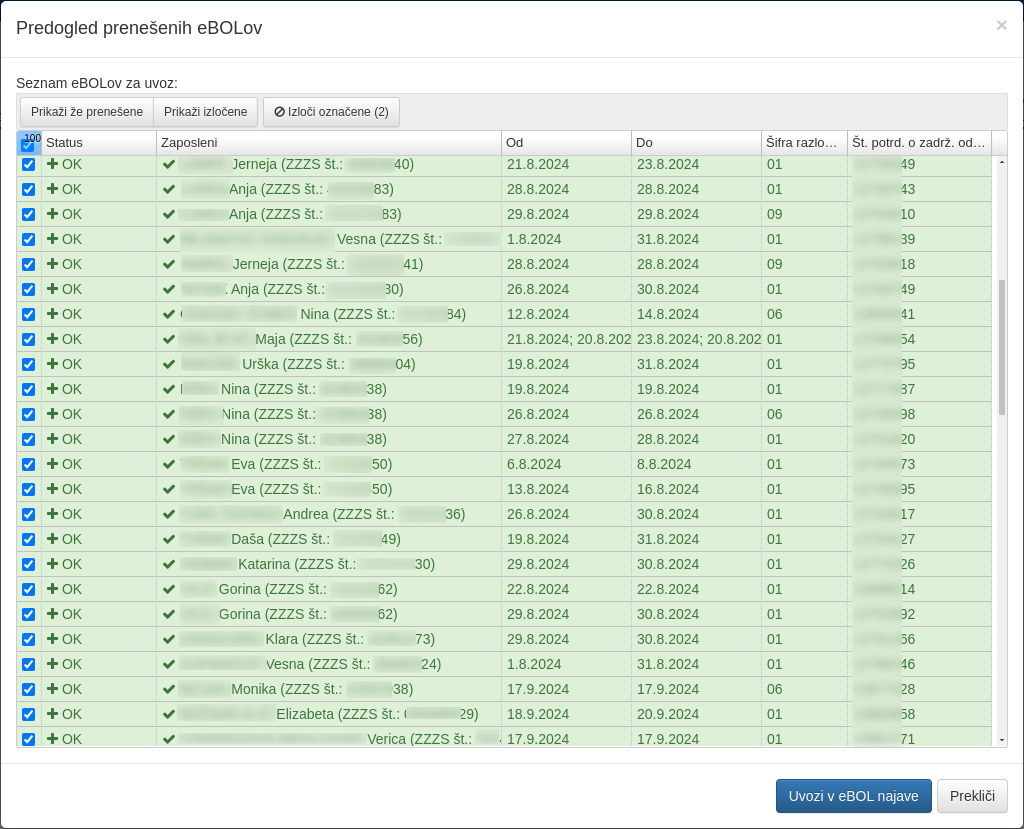
Stolpec Status prikazuje ali se podatki zaposlenega v eBOL ujemajo s tistimi v PlanDela. Zaposleni, ki v PlanDela ni vnešen ali pa se ime in priimek ne ujemata, ima status napake.
Napaki se izognemo, če zaposlenega vnesemo oz. ustrezno uredimo njegove podatke, da se ti ujemajo. Zaposlene, ki v PlanDela ne bodo vneseni, pa lahko označimo in z gumbom Izloči označene 2 izločimo iz nadaljnjih prenosov oz. uvoza eBOL.
Seznam izločenih zaposlenih prikaže gumb Prikaži izločene 3. Tu lahko izločene zaposlene ponovno vključimo v uvoz.
Za pregled že prenesenih el. bolniških listov uporabite gumb Prikaži že prenešene 1.
V primeru, da ne želite prenesti vseh prikazanih eBOL, lahko v prvem stolpcu seznama označite le tiste, ki jih želite prenesti.
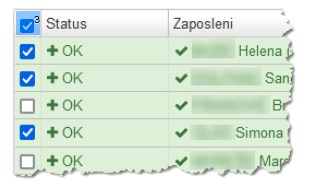
Gumb Uvozi v eBOL najave 4 pretvori podatke v eBOL najave.
Ob odobritvi, se zanjo izvede obdelava kot je opisana v naslednjem poglavju.
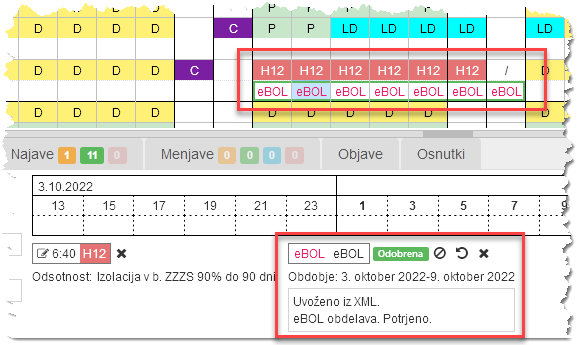
Odobritev eBOL najave
Najave eBOL se odobrijo kot vse ostale najave. V zavihku Najave se nepotrjene najave (tj. tiste, ki zahtevajo nadaljnjo obravnavo) prikažejo s pomočjo filtriranja na ustrezno vrsto najave in status V obdelavi.
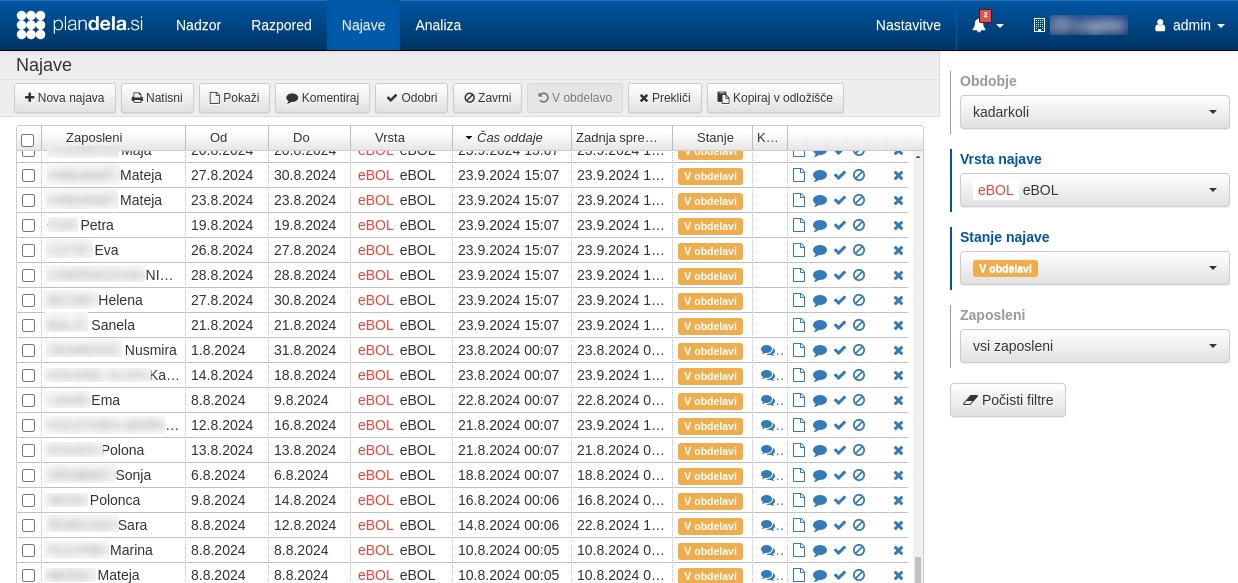
Ob odobritvi se, če je potrebno, obstoječe dodelitve za obdobje bolniškega lista avtomatsko spremenijo tako, da ustrezajo odsotnosti kot jo določa bolniški list. V kolikor so popravki nedvoumni in so dodelitve za vse dni ustrezne, se status najave spremeni v Potrjeno. V nasprotnem primeru status ostane V obdelavi, v pregledu podrobnosti najave pa so na voljo opozorila, ki pojasnjujejo zakaj plan ni ustrezen.
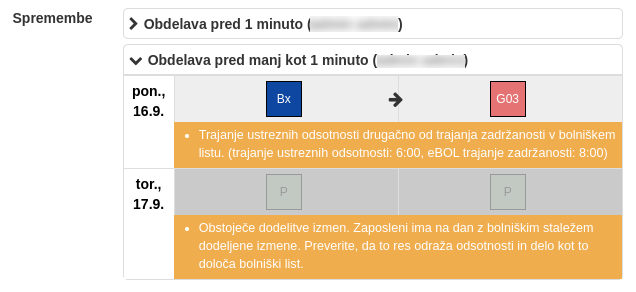
Stanje najave je vidno v okviru podrobnosti najave v zavihku Najave, kjer je za vsak dan prikazana sprememba plana in opozorila. Prav tako je možno v Razporedu videti prisotnost opozoril za vsak dan. Dnevi z opozorili so označeni z oranžno barvo, tisti, kjer ni opozoril pa z zeleno.
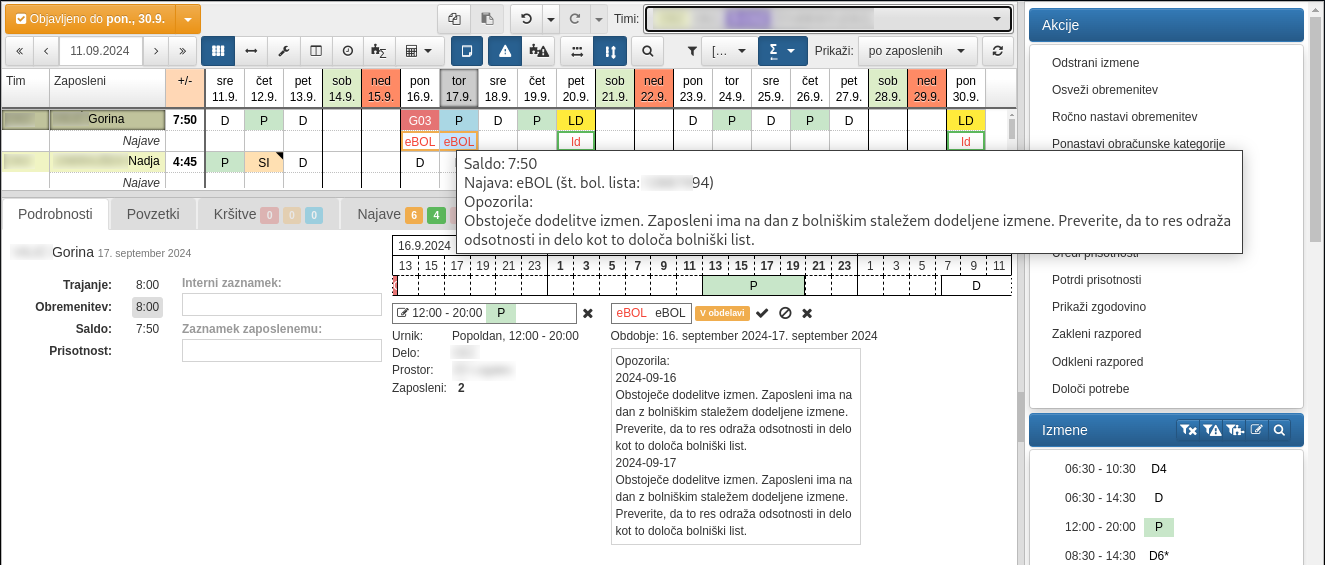
V kolikor želite, da se katera izmed najav ne obdela, ker ste predhodno v razporedu že ustrezno uredili razporeditve oziroma je opozorilo brezpredmetno, lahko najavo odobrite z gumbom *Odobri brez obdelave. V tem primeru se obstoječi plan ne bo spreminjal, status pa se bo spremenil v Potrjeno.
Preklic bolniškega lista
Precej pogosto prihaja pri bolniških staležih do preklicov ali naknadnih sprememb. Na primer, kadar se tekom staleža spremeni razlog za odsotnosti. V tem primeru izdajatelj bolniškega lista prekliče obstoječi eBOL in izda novega.
Pri prenosu preklicanega eBOL-a se obstoječa odobrena najava spremeni v status V obdelavi, tako da je uporabnik opozorjen na potrebo po ponovnem pregledu stanja. V primeru, da je bolniški list že predhodno v statusu Preklicana pa se stanje ne spremeni.
Nastavitve
V sklopu nastavitev lahko prilagodite rešitev PlanDela vašim potrebam. Tu najdete vse nastavite sistema, od določanja barv in imen za različne entitete do urejanja pripadnosti timom ali identifikacij.
Sklop Nastavitve najdete med 1 zavihki v glavnem meniju.
V 2 stranskem meniju izbirate med različnimi entitetami, ki jih je možno nastavljati. Predstavljene so bodisi kot seznam objektov z navedenimi najpomembnejšimi lastnostmi, bodisi kot posamezni objekt.
Pod nazivom entitete oz. objekta najdete 3 ukazno vrstico, kjer so zbrane operacije, ki so vam na voljo v izbranem pogledu.

Seznam
Večina entitet v sistemu je predstavljena kot nabor objektov, ki so zbrani v seznamu. V njem so navedene najpomembnejše lastnosti objektov in v 1 skrajno desnem stolpcu tudi operacije nad njimi, npr. prikaz lastnosti, urejanje ali brisanje. Vse možne operacije so navedene v lastnostih.

Ukazna vrstica
V ukazni vrstici so zbrane operacije nad seznamom, ki so vam na voljo v izbranem pogledu:
Nov element ustvari nov element.
Odpri vse odpre vse elemente v hierarhiji.
Zapri vse zapre vse elemente v hierarhiji tako, da ostanejo prikazani le tisti na prvem nivoju.
Kopiraj v odložišče kopira seznam v odložišče za uporabo v drugih aplikacijah.
Išči odpre/zapre iskalno vrstico s katero lahko iščete po seznamu.
Pošlji prijavno e-pošto pošlje prijavno e-pošto vsem uporabnikom oz. zaposlenim, ki se še niso prijavili.
Uredi vrstni red omogoči urejanje vrstnega reda elementov v seznamu.
Dodane so jim tudi operacije nad izbranimi objekti v seznamu; te so navedene v lastnostih.
Filtriranje vrstic v seznamu
V iskalni vrstici lahko vklopite filtriranje seznama s katerim skrijete vse vrstice, ki ne ustrezajo iskalnemu nizu.
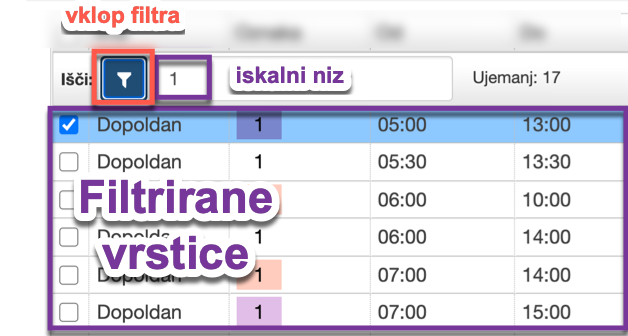
Upravljanje z večimi objekti hkrati
V seznamu nekaterih entitet, npr. timov ali zaposlenih, lahko hkrati upravljate z več izbranimi objekti, tj. nad izbranimi objekti izvajate operacije, ki so navedene v lastnostih. Tako lahko npr. hkrati izbrišete več objektov, jih kopirate ali jim uredite skupne lastnosti.
Če ima entiteta omogočeno hkratno upravljanje z večimi izbranimi objekti, je prvi stolpec seznama 1 izbirni stolpec. Prvi objekt izberete s klikom na vrstico v seznamu; s tipko SHIFT in klikom izbiro razširite od zadnjega izbranega objekta do trenutno izbranega; s tipko CTRL oz. Command in klikom izbiri dodate ali odvzemate trenutno izbran objekt. Za izbiro lahko uporabite tudi 2 izbirna polja v vsaki vrstici. V glavi seznama je 1 izbirno polje, kjer je s prikazano število trenutno izbranih objektov; z izbirnikom lahko izberete vse oz. izbiro vseh odstranite.
Z izbranimi objekti izvedete operacijo tako, da jo izberete v ukazni vrstici. Pri nekaterih entitetah, npr. zaposlenih, so operacije nad izbranimi objekti združene v izbirnik 3 Upravljanje .
Glede na izbor objektov so lahko posamezne operacije nedosegljive, npr. kopirate lahko več izbranih izmen, ne morete pa več zaposlenih.
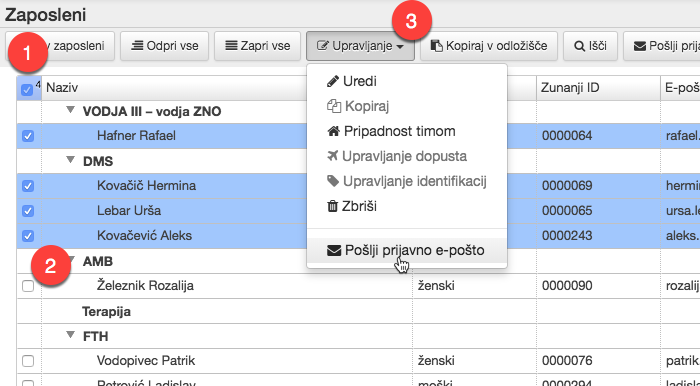
Urejanje vrstnega reda elementov
Če je za entiteto pomemben vrsti red elementov, npr. za prikaz v razporedu, najdete v ukazni vrstici Uredi vrstni red. Ko jo izberete izgine, v seznamu pa se skrajno levo pojavi 1 stolpec z ročaji za urejanje vrstnega reda. S kazalcem zgrabite ročaj pred elementom, ki ga želite premakniti, in element 2 premaknete na željeno mesto. Ko ročaj spustite se bo element premaknil; temno modra črta označuje mesto na katero se element premakne.
Če so elementi hierarhično urejeni (npr. timi, zaposleni), lahko elemente razvrščate samo znotraj posameznega nivoja hierarhije. Za premikanje med nivoji oz. vejami hierarhije uporabite urejanje elementa in elementu določite prednika, oz. pripadnost timu za zaposlene.
V ukazni vrstici se pri spremembi položaja vsaj enega elementa pojavi Shrani vrstni red; uporabite jo, ko uredite položaj vseh elementov in ste zadovoljni z vrstnim redom.
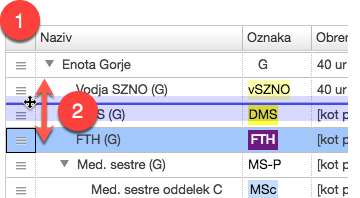
Lastnosti
Lastnosti objekta lahko prikažete z izbiro objekta v stranskem meniju (samo za Splošne nastavitve) ali pa povezave v skrajno desnem stolpcu seznama določene entitete. Poleg tega obstaja za time in zaposlene še bližnjica iz pogleda po zaposlenih ter za izmene iz pogleda po izmenah.
Ukazna vrstica
V ukazni vrstici so zbrane operacije, ki so vam na voljo za izbrani objekt. Večina jih je dosegljivih tudi v skrajno desnem stolpcu v seznamu, če je to primerno.
Uredi omogoči urejanje lastnosti elementa.
Nazaj vrne se na predhodno stran.
Dodaj doda element v hierarhiji pod izbrani element.
Podvoji ustvari nov element, ki je kopija izbranega.
Pripadnost timom zaposlenemu določi pripadnosti timom.
Dopusti in števci urejanje dopustov in števcev zaposlenega.
Upravljanje identifikacij zaposlenemu določi identifikacije.
Pošlji prijavno e-pošto pošlje prijavno e-pošto uporabniku oz. zaposlenemu (če se še ni prijavil).
Ponastavi geslo pošlje e-pošto za ponastavitev gesla uporabniku oz. zaposlenemu.
Izbriši odstrani element (v zgodovini, npr. v razporedu, se ohrani).
Urejanje lastnosti objekta
Lastnosti objekta morate nujno določiti pri ustvarjanju novega objekta, seveda pa lahko lastnosti urejate oz. spreminjate tudi že obstoječim objektom.
Ko vnesete in uredite vse lastnosti jih shranite s Shrani, ki se vedno nahaja spodaj pod vsemi lastnostmi.
V primeru kakršnihkoli napak v vnesenih podatkih se ustrezna polja obarvajo rdeče, pod njimi pa se pojavi tudi opis napake, npr.:
Če sprememb ne želite potrditi izberite Nazaj.
Timi
Timi so hierarhično urejene skupine, katerim pripadajo v različnih časovnih obdobjih zaposleni. Uvrščenost zaposlenih v time določite pri nastavitvah zaposlenega.
Timom lahko urejate vrstni red za potrebe prikazov v razporedih ipd.
Posameznemu timu določite ime in oznako (krajše ime), ki se v kombinaciji z barvo uporablja za prikaz timov, z barvo pa se označujejo tudi zaposleni v različnih pogledih razporeda.
Poleg tega se timu lahko določi lastnosti, ki se dedujejo po hierarhiji timov oz. organizaciji.
Posojanje med timi
Timi so hierarhično urejene skupine zaposlenih, kjer je pripadnost zaposlenega timu časovno vezana in se nastavlja pri vsakem zaposlenem posebej. Včasih pa je potrebno hitro in enostavno premeščanje zaposlenih v druge time; v ta namen se uporablja posojanje med timi.
Nastavitve za posojanje so enostavne: vsakemu timu določite katerim timom se lahko posodijo zaposleni tega tima.
Splošne nastavitve
Zaposleni imajo nekaj lastnosti, ki se dedujejo preko timov. Tako lahko npr. za celotno organizacijo na enem mestu določite neko lastnost (npr. obveza 5 x 8h / teden), nekemu timu drugačno (npr. obveza 6 x 6h / teden) in nekemu zaposlenemu spet drugo (npr. obveza 5 x 4h / teden). Velja pravilo, da prevlada lastnost, ki je določena najbližje zaposlenemu, tj. najprej če jo ima določeno zaposleni, nato njegov tim, nato predniki tima, šele če ni določena niti zaposlenemu niti nobenemu timu v verigi prednikov se uporabi vrednost določena v splošnih nastavitvah.
Te lastnosti so:
Poleg tega nastavite še:
Zaposleni
Zaposleni so zbrani v seznamu in razvrščeni v time, ki jim pripadajo na trenutni dan. Najprej je torej navedena celotna hierarhija timov in zaposlenih v njih, ker pa nekateri zaposleni na trenutni dan niso nujno v timu, sta spodaj še kategoriji prihajajoči in ostali nedoločeni, v katerih najdete ustrezne zaposlene.
Poleg običajnih operacij lahko v seznamu pošljete prijavno e-pošto vsem zaposlenim, ki imajo določen e-poštni naslov in se niso še prijavili v Portal za zaposlene. Prav tako lahko zaposlenim urejate vrstni red za potrebe prikazov v razporedih ipd.
Zaposlenih načeloma ne brišite, ampak jim samo zaključite pripadnost timu in identifikacijo. Izbrisan zaposleni namreč ni več dosegljiv za vsakršne analize ipd., prav tako pa bi ob morebitni vrnitvi izgubil vse obstoječe razporeditve.
Ko dodate novega zaposlenega, mu morate določiti še pripadnost timu ter po potrebi tudi identifikacijo in stanje dopusta.
Zaposleni imajo možnost dostopa do Portala za zaposlene.
Pripadnost timom
Zaposleni so z vidika opravljanja dela v organizaciji razvrščeni v time; pripadniki istega tima načeloma opravljajo iste izmene.
Glavni tim zaposlenega je tisti tim, v katerem zaposleni običajno dela. Da je zaposleni na nek dan sploh na voljo za razporejanje mora imeti na ta dan določen glavni tim; pripadnosti glavnim timom se ne smejo prekrivati.
Zaposleni pa je lahko hkrati razvrščen tudi v več pomožnih timov; pomeni, da ga lahko razporejajo tudi uporabniki s pravicami za te time, na izmene teh timov. Primer uporabe so ločeni timi dežurnih, kjer le nekateri zaposleni iz več različnih timom opravljajo dežurstva, na katera jih razporeja vodja dežurstev.
Pri urejanju pripadnosti timom za zaposlenega z Dodaj enostavno dodate vrstico s podatki o timu in časovnem intervalu, v katerem zaposleni pripada timu; to morate določiti v razdelku glavni timi, po potrebi pa tudi v razdelku pomožni timi. Časovni intervali za glavne time se med sabo ne smejo prekrivati. Celice lahko urejate, vrstice pa tudi odstranite.
Uporabite Shrani ko uredite vse podatke in ste zadovoljni s stanjem; z Nazaj prekličete spremembe.
Dopusti in števci
Zaposlenemu lahko urejate dopuste in števce z uporabo povezave v seznamu oz. Dopusti in števci v lastnostih zaposlenega.
Upravljanje identifikacij
Za potrebe beleženja delovnega časa ima vsak zaposleni identifikacijo, s katero registrira različne dogodke na terminalih. Pripadnost identifikacije zaposlenemu je časovno odvisna zaradi morebitnih izgub, menjav zaposlenih ipd.
Pri urejanju identifikacij za zaposlenega z Dodaj enostavno dodate vrstico s podatki o identifikaciji in časovnem intervalu, v katerem identifikacija pripada zaposlenemu. Časovni intervali se med sabo ne smejo prekrivati, tj. zaposlenemu na nek dan pripada največ ena identifikacija. Celice lahko urejate, vrstice pa tudi odstranite.
Uporabite Shrani ko uredite vse podatke in ste zadovoljni s stanjem; z Nazaj prekličete spremembe.
Dostop do Portala za zaposlene
Zaposleni, ki ima vnesen e-poštni naslov, lahko dostopa do informacij v rešitvi PlanDela prek Portala za zaposlene. Dostop do portala zaposlenim omogočite s pošiljanjem prijavne e-pošte; prejemnik sledi navodilom v prejeti pošti in si omogoči svoj račun ter tako dostop do portala.
V primeru, da zaposleni pozabi geslo za dostop do portala, uporabite Ponastavi geslo v lastnostih zaposlenega; zaposleni bo prejel e-pošto z navodili za ponastavitev gesla.
Dopusti in števci
Urejanje dopustov in števcev prikaže vse števce 1 izbrane vrste števca za 2 izbrano obdobje. Z izbirnikoma pregledujete dopuste in števce za vse zaposlene na enem mestu; prikazani so števci za izbrano obdobje in prejšnje obdobje, vključno z že razporejenim številom in morebitnim datumom zapadlosti (če se razlikuje od določenega v vrsti števca, npr. pri letnem dopustu za povratnice po porodniškem dopustu).
Izbrano vrsto števca in obdobje lahko 3 urejate kot celoto, pri pregledovanju pa tudi 4 uredite vsakega zaposlenega posebej, tj. za vse števce in obdobja enega zaposlenega na enem mestu.
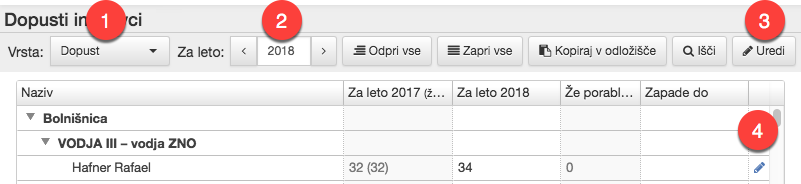
Urejanje v seznamu
Po izboru 3 urejanja je v seznamu možno neposredno urejati kvoto za izbrano obdobje in datum zapadlosti; s kazalcem izberete celico in uredite podatek.
Izbira Kopiraj iz prejšnjega leta bo zapolnila seznam s kvotami, kot so določene za prejšnje obdobje. Uporabno v primeru, ko želite popolniti dopuste za vse zaposlene, npr. če dodajate kvote za prihodnje leto.
Uporabite Shrani ko uredite vse podatke in ste zadovoljni s stanjem; z Nazaj prekličete spremembe.
Urejanje za posameznega zaposlenega
Dopuste in števce lahko urejate tudi za posameznega zaposlenega, bodisi z izbiro 4 v seznamu pri dopustih in števcih, bodisi z izbiro v seznamu zaposlenih oz. Dopusti in števci v lastnostih zaposlenega.
Z Dodaj pri vsakem števcu enostavno dodate vrstico s podatki o letu, kvoti in lahko tudi datumu zapadlosti. Pri obstoječih števcih je naveden tudi podatek o že porabljeni količini. Celice lahko urejate, vrstice pa tudi odstranite.
Uporabite Shrani ko uredite vse števce zaposlenega in ste zadovoljni s stanjem; z Nazaj prekličete spremembe.
Izmene
Izmena predstavlja skupek urnika, dela in prostora ter tako opiše kdaj, kaj in kje naj se neko delo opravi.
Izmene so zbrana v hierarhičnem seznamu razvrščena v time, ki jih lahko opravljajo. Delo in prostor nekege izmene imata določene time, ki ju obvladujejo; obema skupni timi so tako timi, ki lahko izvajajo izmeno. Če skupnih timov ni (in so torej nastavitve slabe), se izmena pojavi na dnu seznama v kategoriji [trenutno nedoločeni].
Izmeni je potrebno določiti urnik, delo in prostor ter interval veljavnosti. Določite lahko tudi veljavnost po dnevih; le-te lahko določite z izborom tipov dni ali dni v tednu.
Za prilagoditev prikaza lahko določite vsebino v celicah razporeda in poudarjanje ločil v pogledu po izmenah.
Izmeni lahko določite poseben način beleženja, ki se lahko razlikuje od običajnega za zaposlenega.
Vrstni red izmen
V linearnem seznamu so na voljo vse izmene v vrstnem redu kot je trenutno določen. V pogledu predvsem urejate vrstni red izmen, za potrebe prikazov v izbirnikih, razporedu ipd.; lahko pa tudi pregledujete in urejate lastnosti posameznih izmen.
Urniki
Urnik označuje kdaj naj bi zaposleni opravljal delo med neko izmeno.
V primeru, da interval urnika od-do ni določen, se bo pri vsakem vnosu te izmene prikazalo okno, v katerega ga bo potrebno vpisati.
Upoštevano trajanje urnika se uporabi, če je to drugačno od intervala od-do.
V kolikor ne želite, da prisotnost vpliva na trajanje urnika, označite možnost prezri prisotnost za trajanje.
Pri prikazu v razporedu se uporablja oznaka urnika, ki se ustrezno obarva, lahko pa tudi časovni interval, odvisno od opcije prikaz v razporedu.
Če želite kombinirati podobne izmene, ki se za različne tipe dni razlikujejo le po urniku, morate urnikom, ki jih sestavljajo, vzajemno določiti enakovreden urnik. Da naj se pri tem prikazuje trenutni urnik, pa nastavimo z uporabi za prikaz enakovrednih urnikov.
Razporejanje na izmene s tem urnikom lahko omejimo samo za zaposlene, ki imajo nastavljeno eno od obvez izbranih v na voljo za zaposlene z obvezo.
Ali urnik vpliva na izračun salda ur in števcev določata opciji Prilagodi saldo in Prilagodi števec.
Prostori
Prostor označuje kje naj bi zaposleni opravljal delo med neko izmeno.
Pri prikazu v razporedu se uporablja oznaka prostora, ki se ustrezno obarva.
Prostori so hierarhično urejeni, vsakemu lahko določite prednika.
Zaposleni iz primarnih timov prostora običajno opravljajo delo v tem prostoru; tisti iz ostalih timom lahko tudi opravljajo delo v izbranem prostoru. Zaposleni oz. izmene, ki ustrezajo prostorom ostalih timov se v razporedu v izmenah oz. zaposlenih pojavijo v ločenem seznamu.
Dela
Delo označuje kaj naj bi zaposleni opravljal med neko izmeno.
Pri prikazu v razporedu se uporablja oznaka dela, ki se ustrezno obarva.
Delo lahko opravljajo samo timi, ki jih določite.
Za omejitev, kateri zaposleni lahko opravljajo delo, določite veščine, ki jih morajo imeti zaposleni, da lahko delo opravljajo.
Filtri razporeda
Z uporabo filtrov v razporedu prikažemo samo določene izmene in odsotnosti, vse ostale razporeditve pa skrijemo. Dodatno omogočajo tudi prikaz dnevnih povzetkov in povzetkov razporeda v razporedu, ki preštevajo samo v filtru določene izmene in odsotnosti. Uporabijo se lahko tako v pogledu po zaposlenih kot tudi v pogledu po izmenah.
V filtru lahko določimo, katere izmene in odsotnosti le ta vključuje, ter za katere time je uporaba filtra omogočena. Določajo lahko tudi veščine zaposlenih, ki jih morajo posedovati da so vključeni v filtru.
Dodatno lahko določimo, če se timi filtra samodejno izberejo v pogledu ob izbiri filtra. Filter lahko tudi ponastavi prikaz celic v pogledu po zaposlenih. Npr. če je za določeno izmeno privzet hkraten prikaz urnika in prostora v celici, lahko filter spremeni to nastavitev in prikaže samo urnik.
Filtrom lahko omogočimo tudi določanje potreb v okviru planiranja, torej števila zaposlenih, ki morajo opravljati določeno kombinacijo izmen iz filtra in ali naj se filtrirane razporeditve pokažejo tudi v Pogledu po izmenah v Portalu za zaposlene.
Predloge potreb
Predloge potreb določajo potrebe po zaposlenih za posamezno vrsto dneva. Omogočajo hiter in enostaven vpis potreb v razpored, kjer se vnosi za posamezni dan določijo glede na vrsto dneva.
Klasifikacija dni v predlogi je del sistemskih nastavitev aplikacije, in je določena z Napovedjo potreb. Klasifikacija je lahko zelo enostavna (npr. samo ločevanje na delovni dan / vikend), lahko pa razločuje dneve glede na poljubne datumske in druge kriterije (npr. posebej ločevanje ponedeljkov, 1. dni v mesecu, ipd.). Nastavljenih je lahko več različnih Napovedi potreb (tj. klasifikacij dni). V takem primeru je pri pripravi predloge potrebno izbrati tudi Napoved potreb, ki se bo uporabljala za klasifikacijo dni.
Pri urejanju predloge lahko vsem izmenam, ki imajo omogočeno določanje potreb, za vsako vrsto dneva iz klasifikacije vpišete min / max zahtevano število zaposlenih.
Predlogo lahko izpolnite tudi na podlagi obstoječega razporeda, s prepoznavo trenutno vnesenih dnevnih potreb na posamezno vrsto dni.
Posamezni dan lahko hkrati ustreza več kot eni vrsti dneva (tj. stolpcem predloge). Npr. pri klasifikaciji, ki razločuje 1. dan v mesecu in ponedeljek, je izbrani dan lahko hkrati oboje. V takem primeru se ob uporabi predloge potrebe vpisujejo po vrstnem redu klasifikacije (tj. po vrstnem redu stolpcev v predlogi), kjer kasnejši vnosi prepišejo prejšnje.
Odsotnosti
Z odsotnostjo se v razporedu označuje dan ali tudi konkreten časovni interval v dnevu, ko je zaposleni odsoten iz organizacije. Primeri odsotnosti so letni dopust, bolniška odsotnost, ipd.
Pri prikazu v razporedu se uporablja oznaka odsotnosti, ki se ustrezno obarva.
Odsotnostim lahko omejite time in tipe dni za katere veljajo.
V primeru, da imajo zaposleni določen števec za to odsotnost, jo določite z izbiro vrste števca.
Če lahko odsotnost nadomesti neko obstoječo razporeditev, uporabite opcijo Zamenja obstoječe. Take odsotnosti so npr. bolniške odsotnosti, kjer velja pravilo kot če bi delal, torej bolniška odsotnost velja isto kot sicer planirano delo.
Za planirane odsotnosti morate morate določiti izvor trajanja, ki je lahko:
Pri razporejanju se lahko posamezna odsotnost samodejno nadomesti z drugo odsotnostjo v primeru ničelnega trajanja - opcija Uporabi odsotnost kadar brez trajanja. Npr. letni dopust se lahko samodejno zamenja s prostim dnevom, kadar ima ničelno trajanje - tj. za vikende in ostale dneve, ko zaposleni nima delovne obveze. V kombinaciji z opcijo Zamenja obstoječe lahko tako označite daljše obdobje v razporedu in vse delovne dneve spremenite v ustrezno odsotnost, pri čemer prosti dnevi ostanejo nespremenjeni.
Ali odsotnost vpliva na izračun salda ur in števcev določata opciji Prilagodi saldo in Prilagodi števec.
Poleg običajnih operacij lahko v seznamu odsotnostim urejate vrstni red; s tem razvrstite odsotnosti v vseh izbirnikih, npr. v odsotnostih stranskega razdelka.
Veščine
Veščine prek dela določajo, kateri zaposleni so primerni za opravljanje izmene.
Veščine so hierarhično urejene, določite jim lahko prednika.
Izravnave
Z izravnavami spreminjamo stanje salda ur ali posameznih števcev, bodisi samodejno, bodisi z vnosom uporabnika. Samodejne izravnave se uporabljajo predvsem za določitev nadomestil za praznike, vnosne pa za poljubne popravke salda, popravke števcev, plačilo nadur, ipd.
Če se izravnava vnaša z vpisom uporabnika, je potrebno pri izvoru vrednosti obvezno izbrati opcijo brez (vnos uporabnika).
Samodejne izravnave se ustvarjajo samodejno po vnaprej določenih pravilih, tj. kakšna je vrednost izravnave zavisi od izvora vrednosti:
Vpliv izravnave na saldo in števce določimo v poljih Prilagodi saldo oz. Prilagodi števec.
Če niste prepričani o vrsti izravnave za vaš primer nadomestil oz. izmenah, ki ne štejejo v saldo, se posvetujte z našo podporo.
Poleg običajnih operacij lahko v seznamu izravnavam urejate vrstni red.
V lastnostih izravnave lahko določate ime, oznako, barvo (za prikaz v razporedu), izvor vrednosti (glej zgoraj), time za katere velja in tipe dni (na katere se lahko uporabi oz. se mora uporabiti izravnava).
Izravnava je lahko prikazana bodisi z barvno oznako v levem zgornjem kotu celice ali pa kot vnos v razpored.
Obveze
Obveza (oz. delovna obveza) opisuje pogodbeno dogovorjen delovni čas zaposlenega, in določa število delovnih ur na posamezni dan, ki naj bi jih zaposleni oddelal za izpolnitev svojih pogodbenih obveznosti do delodajalca.
V rešitvi se delovna obveza dodatno razločuje na obračunsko in plansko obvezo. Obračunska obveza določa število delovnih ur, ki se jih obračuna zaposlenemu kot redno delo v izbranem obdobju, in hkrati določa tudi tekoči saldo ur zaposlenega. Planska obveza pa določa dogovorjen ritem dela zaposlenega, na podlagi katerega se običajno dodeljuje dopuste, druge odsotnosti ter nadomestila za praznike.
Obveza hkrati določa tako obračunsko in plansko obvezo. V kolikor ni posebej določeno, sta obe obvezi enaki. Lahko pa se v okviru nastavitve obveze posebej določi drugo obvezo, ki bo uporabljena kot planska obveza.
Obveza je lastnost zaposlenega, ki se deduje po verigi timov.
Primeri obveze so:
Obvezo na posamezne dni lahko določite z različnimi vrstami obveze:
Za novo obvezo v ukazni vrstici izberite ustrezen tip obveze, ki jo želite ustvariti.
V lastnostih lahko spreminjate naziv in plansko obvezo in spreminjate ter dodajate vnose za različne tipe kategorij (tip dneva, dan v tednu, mesec-leto).
Vrste števcev
S števci lahko upravljate porabo za izbrane odsotnosti in različne vrste viškov ur (npr. nadure za plačilo, nadure za koriščenje, referenčne ure, …).
Če gre za štetje odsotnosti, morate v lastnostih te odsotnosti določiti na kateri števec naj vpliva njena poraba ter ali ga zmanjšuje ali povečuje.
Števce lahko uporabite tudi za upravljanje nadurnega dela. V tem primeru izberete vpliv na njegovo porabo v lastnostih urnika ali lastnostih izravnave.
Vrsta števca ima določeno vrsto štetja, tj. v čem je števec izražen; uporabite
Obdobje štetja je lahko
Z vsakim pričetim obdobjem se števcu doda začetno stanje, ki ga določite v dopusti in števci oz. pri zaposlenih;
Če ima vrsta števca določeno, da števec zapade, pomeni, da zapade neporabljeno stanje števca v naslednjem obdobju po datumu določenemu pri vrsti števca. V primeru, da datum ni določen, števec zapade z zadnjim dnem aktualnega obdobja. Za posamezna obdobja lahko zapadlost spremenite pri dopustih in števcih.
Z opcijo uporabi samo pri neničnem trajanju se števec ne zmanjša, ko je trajanje odsotnosti enako nič.
Dovoli prekoračitev omogoča števcu porabo preko določene mejne vrednosti, pri čemer aplikacija samo vizualno opozarja na prekoračitev. To omogoča vnos razporeda tudi, če števec še nima določenega začetnega stanja v obdobju vnosa.
Uporaba zmanjšuje števec določa v katero smer se vodi poraba. Če ta števec zmanjšuje, potem se ga porablja od začetnega stanja do nič, v nasprotnem pa se poraba šteje od nič proti vrednosti, ki je na voljo.
Vrste najav
Najave so orodje za sodelovanje zaposlenih v procesu planiranja in realizacije dela v organizaciji ali pa se uporabljajo za evidenco in prikaz statusa podatkov pridobljenih iz drugih virov (npr. el. bolniški listi).
Uporabo definira Tip najave 1 in je lahko:
Vsi tipi najav imajo določeno ime, oznako in barve 2. Z barvno oznako so označene celice razporeda pri prikazu najav v okviru razporeda.
Navodilo za zaposlene 4 je podrobnejši opis najave, ki se prikaže zaposlenemu ob njeni oddaji.
Validacija (izračun) 5 služi kot razširitvena točka, kjer lahko skrbnik sistema določi poljubne omejitve, ki morajo biti upoštevane ob oddaji najave. Na ta način lahko zaposlenim omejite pod katerimi pogoji lahko oddajo posamezno najavo (npr. oddaja najave je mogoča samo do 15. v tekočem mesecu). Za konfiguracijo teh omejitev se posvetujte z našo podporo.
Najavo je mogoče nastaviti, da velja samo za izbrane time 6.
Dodatno lahko vsem najavam določite tudi nivoje potrjevanja in potrjevalce 7, ki morajo odobriti najavo, da se šteje za potrjeno. Primer: za potrditev najave dopusta mora biti le-ta odobrena s strani direktno nadrejenega, hkrati pa tudi s strani vodstvenega delavca. Potrjevalec lahko določi tudi svojega namestnika, ki prevzame vlogo potrjevalca v primeru odsotnosti potrjevalca.
Najave tipa Dodeli ob potrditvi imajo na voljo še dodatne akcije, ki se sprožijo ob odobritvi najave 9. Takrat se samodejno vnese v razpored izbrana odsotnost, izmena ali nastavi izravnava. Z opcijo 8 določite ali samodejni vnos prepiše obstoječe razporeditve.
Dotičnemu tipu najave lahko definiramo tudi dodatna polja za vnos časovnega intervala od-do ali trajanja izmene 10, ki jih zaposleni izpolni pred oddajo najave. Vnos je lahko obvezen ali opcijski.
V kolikor želite, da se pri spremembi statusa najave o tem ne obvešča zaposlenih in uporabnikov, izklopite opcijo 3.
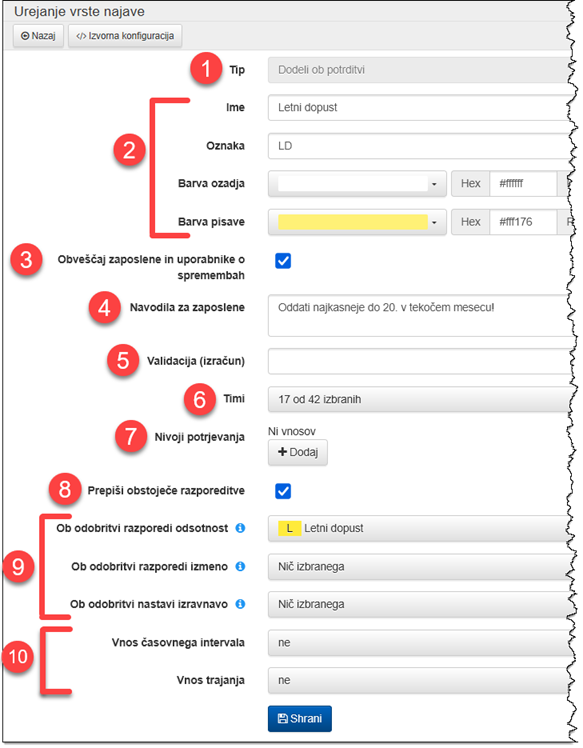
Poleg običajnih operacij lahko v seznamu vrstam najav urejate vrstni red za potrebe prikazov v izbirnikih in pregledih.
Vrste menjav
Menjave so orodje za menjavo izmen med zaposlenimi, skladno z zakonskimi in drugimi omejitvami razporejanja ter določenimi potrebami po zaposlenih. Vrsta menjave določa pravila glede postopka izvedbe ter potrjevanja menjave s strani zaposlenih in skrbnikov razporeda. Vrsta menjave se lahko določi za celotno organizacijo, ali pa za posamezne time.
Tipi dni
Vsak dan ima določen tip dneva; na podlagi tega se lahko npr. omeji izbiro izmen, izvede pravilen izračun nadomestil na praznik, ipd. Pravila za določitev tipa dneva se nastavijo v dnevih v tednu in posebnih dnevih.
Tipom dni lahko v seznamu le urejate vrstni red, sicer pa jih lahko le pregledujete. Za spreminjanje nastavitev se obrnite na strokovnjake s PlanDela.
Dnevi v tednu
Dnevom v tednu se določi tip dneva; lahko le pregledujete nastavitve. Za spreminjanje nastavitev se obrnite na strokovnjake s PlanDela.
Posebni dnevi
S posebnimi dnevi so opisani dnevi, ko tip dneva odstopa od običajnega, kot ga določa dan v tednu. Običajno se uporablja za določitev praznikov in drugih datumov, posebnih za delo v organizaciji.
Posebne dni lahko le pregledujete v seznamu in si ogledate njihove lastnosti. Za spreminjanje nastavitev se obrnite na strokovnjake s PlanDela.
Povzetki razporeda
Z uporabo povzetkov razporeda omogočimo sprotni prikaz relevantnih podatkov razporeda za daljše časovno obdobje v pogledu po zaposlenih.
Na voljo je več vrst povzetkov, kjer ima vsaka vrsta povzetka dodatne nastavitve glede podrobnosti povzemanja (npr. meje za opozarjanje na odmik od ciljnih vrednosti, obdobje povzemanje). Vsakemu povzetku lahko nastavite poljubno oznako in ime, njihovo uporabo pa lahko tudi omejite na posamezne time.
Trenutno so na voljo naslednji povzetki:
Zbiri pravil za zaposlene
Orodje za preverjanje razporeda preverja če je razpored skladen s pravili za zaposlene. Slednja se preko zbirov pravil določijo zaposlenim preko dedovanja v hierarhiji timov.
Zbir pravil je množica pravil za zaposlene, ki skupaj določajo smiselno celoto za preverjanje razporeda.
Pravila za zaposlene
Orodje za preverjanje razporeda preverja če je razpored skladen s pravili, ki veljajo za zaposlene. Posamezna pravila se združujejo v zbire pravil, ta pa se določijo zaposlenim oz. timom.
Pravila za zaposlene so lahko različnih tipov:
Identifikacije
Identifikacije so naprave, ki se uporabljajo za beleženje delovnega časa na registracijskih terminalih. Največkrat so to RFID kartice formata običajnih kreditnih kartic, ki jih zaposleni za registracijo prislonijo k terminalu.
V seznamu najdete vse identifikacije z zaposlenimi, katerim trenutno pripadajo.
Nove identifikacije najenostavneje vnesete na registracijskem terminalu z registracijo; nekaj minut po registraciji se bo pojavila v seznamu. Seveda pa jih lahko dodate tudi preko nastavitev, kjer vnesete serijsko številko, ki je natisnjena na identifikaciji.
V lastnostnih identifikacije najdete serijsko številko in seznam vseh zaposlenih, ki jim je bila kadarkoli oz. še bo določena ta identifikacija.
Vrste dogodkov prisotnosti
Vrste dogodkov prisotnosti opisujejo dogodke pri beleženju delovnega časa in tako predstavljajo tudi izbirne gumbe na registracijskih terminalih.
Ime dogodka je izbira, ki jo ima zaposleni pri beleženju na terminalu oz. pri spletni registraciji, opis pa se prikaže ob izbiri posameznega dogodka. Opisi služijo za prikaz dodatnih informacij o uporabi posameznega dogodka, npr. maksimalno trajanje izhoda za malico.
Poleg imena in opisa lahko določite tudi tip:
Pomen različnih vrst dogodkov prisotnosti nastavite v načinih beleženja.
Poleg običajnih operacij lahko v seznamu vrstam dogodkov prisotnosti urejate vrstni red; s tem razvrstite izbirne gumbe na registracijskem terminalu.
Vrste zbirnih dogodkov
Vrste zbirnih dogodkov opisujejo dogodke pri za zbiranje podatkov (npr. prijavo za malico) na terminalu in ne vplivajo na beleženje prisotnosti. Predstavljajo tudi izbirne gumbe na terminalu.
Ime dogodka je izbira, ki jo ima zaposleni pri beleženju na terminalu oz. pri spletni registraciji, opis pa se prikaže ob izbiri posameznega dogodka.
Poleg običajnih operacij lahko v seznamu vrstam zbirnih dogodkov urejate vrstni red; s tem razvrstite izbirne gumbe na registracijskem terminalu. Zbirni dogodki bodo vedno prikazani za vrstami dogodkov prisotnosti.
Načini beleženja
Način beleženja je skupek pravil, ki dogodke registracije delovnega časa pretvorijo v prisotnost na delu in dodajo morebitna opozorila za uporabnike. Primeri načinov beleženja so drseči čas, obvezna prisotnost ipd.
Način beleženja lahko sproti generira tudi izmene v razporedu; v ta namen uporabite opcijo avtomatsko razporedi izmeno. Pri takem načinu beleženja bo sistem v primeru, ko zaposleni na dan registracije ne bo imel nobenega vnosa v razporedu, poiskal najustreznejšo izmeno za tega zaposlenega in ga samodejno določil.
Načinu beleženja določite verigo pretvorb prisotnosti in opozoril. Pretvorbam, ki so členi te verige, določite vrsto in ustrezne parametre. Ko registracijski dogodek pride v obdelavo, se ga pretvori po pravilih od začetka do konca verige; zato je pomemben tudi vrstni red pretvorb.
Novo pretvorbo v verigo dodate z izbiro vrste pretvorbe v izbirniku Dodaj pretvorbo in gumbom Dodaj. Ko pretvorbo dodate, ki nastavite parametre, nato pa ji določite mesto v verigi; z in premikate pretvorbo višje oz. nižje po verigi; pretvorbo odstranite z .
Uporabite lahko naslednje vrste pretvorb:
Spletne registracije
Zaposleni beležijo prihode in odhode z uporabo Portala za zaposlene. Spletna registracija omogoča beleženje delovnega časa tudi v primeru, ko je uporaba registracijskih terminalov in kartic nepraktična, npr. pri večjem številu manjših dislociranih delovišč in pri delu od doma.
Spletno registracijo lahko omogočite samo na izbranih lokacijah (omrežjih) ali pa na izbranih računalnikih in pametnih napravah. Za beleženje veljajo enaka pravila glede obračuna prisotnosti kot pri registraciji s kartico na terminalu.
Omejitev registracije na omrežje
Registracijo lahko omogočite samo za naprave, ki do spleta dostopajo preko izbranega omrežja, npr. omrežja vaše organizacije. Tako lahko beležijo delovni čas prek računalnika na delovnem mestu, pa tudi s svojim mobilnim telefonom, če je povezan preko brezžičnega omrežja vaše organizacije; če pa je mobilni telefon povezan preko podatkovnega prometa mobilnega operaterja, beleženje ni omogočeno.
Za omejitev na omrežje vnesite zunanji IP željenega omrežja v polje Filter IPja.
Omejitev registracije na naprave
Spletno registracijo lahko omejite tudi na točno določene naprave. Tako lahko npr. registracijo omogočimo samo z izbranih računalnikov v določenih prostorih.
Za omejitev na naprave obkljukajte opcijo Omeji dostop s certifikatom v urejanju lastnosti spletne registracije. Nato morate na vsaki napravi, ki jo želite omogočiti, namestiti digitalno potrdilo; dobite ga v prikazu lastnosti spletne registracije z izbiro Prenesi certifikat. Zraven je navedeno tudi geslo digitalnega potrdila, za preverjanje istovetnosti pa je na voljo tudi serijska številka certifikata. Na napravi, na katero namestite digitalno potrdilo, morate poskrbeti za to, da zaposleni potrdila ne morejo prenesti na druge naprave.
Terminali
Registracijski terminal je naprava, ki se običajno namesti na skupno mesto prihoda oz. odhoda iz organizacije. Vsaka organizacija ima lahko nameščenih več registracijskih terminalov, npr. v različnih stavbah, vhodih ipd.
V aplikaciji lahko konfigurirate posamezne terminale in preverite njihovo delovanje.
Vodenje terminalov
Terminalom lahko določite naziv, ki se prikaže pri registraciji zaposlenih. Prikazani sta tudi serijska številka in žeton za avtentikacijo, ki sta potrebna za komunikacijo s terminalom.
Poročaj nejavljanje aktivirate, če je terminal v normalni uporabi in se pričakuje, da je ves čas vklopljen. Opcijo izklopite, ko se terminal še ne uporablja ali se ne uporablja več. Ne glede na to nastavitev, si lahko v Nadzor v aplikaciji ogledate Stanje terminalov, kjer je razvidno kdaj se je terminal nazadnje javil in koliko registracij je zabeležil v tekočem dnevu.
Terminal običajno vzpostavi povezavo s strežnikom preko žične povezave. Če povezave ne uspe vzpostaviti, je na voljo WiFi povezava. V tem primeru mora nekdo fizično na napravi izbrati WiFi omrežje in vnesti WiFi geslo. Do nastavitev omrežja lahko dostopa le pooblaščeno osebje, zato terminal za vzpostavitev WiFi povezave zahteva vnos PINa.
Konfiguracija terminalov
Vsakokratni terminal lahko vežete na en ali več prostorov.
Lahko tudi posamezni terminal nastavite, da ponuja vse vrste dogodkov, ali zgolj beleženje, zbiranje, oziroma ga omejite na točno določene vrste dogodkov.
Uporabniki
Uporabniki imajo dostop do Portala za uporabnike, preko katerega sodelujejo v procesu planiranja dela, spremljanju njegove realizacije in ustvarjanju obračunov ter analiz preteklega dela.
Poleg običajnih operacij lahko v seznamu pošljete prijavno e-pošto vsem uporabnikom, ki imajo določen e-poštni naslov in se niso še prijavili v Portal za uporabnike.
Posameznemu uporabniku lahko spremenite v lastnostih ime in priimek, e-poštni naslov ter zmožnost odklepanja in zaklepanja razporeda.
Vloge nad timi
Posameznemu uporabniku lahko določite različne pravice, ki jih imajo za dostopanje do in spreminjanje podatkov različnih timov. Z vlogo nad timi določite, kakšne pravice pripadajo neki vlogi, posameznemu uporabniku pa določite vlogo, v kateri nastopa v razmerju do danih timov.
Vlogi določite z nazivom in pravicami, ki jih vloga ima:
Tiskanje
Tiskanje v rešitvi PlanDela odpre novo okno oz. zavihek v brskalniku, ki prikaže ustvarjeno pdf datoteko tiskanega dokumenta. Način prikaza in nadaljnji koraki zavisijo od uporabljenega brskalnika.
Chrome
Pojavi se nov zavihek v brskalniku; orodna vrstica se prikaže na vrhu strani (nekaj orodij pa tudi desno spodaj), ko se kazalec pojavi v tem delu zavihka. Za tiskanje izberite 1 ikono tiskalnika.

Edge
Pojavi se nov zavihek v brskalniku; orodna vrstica se prikaže na vrhu strani, če kliknete v zavihek. Za tiskanje izberite 2 ikono tiskalnika.

Firefox
Pojavi se nov zavihek v brskalniku; orodna vrstica je stalno prikazana na vrhu strani. Za tiskanje izberite 3 ikono tiskalnika.

Safari
Pojavi se nov zavihek v brskalniku. Tiskate lahko z izbiro 4 Tiskaj…/Print… v Safarijevem meniju.
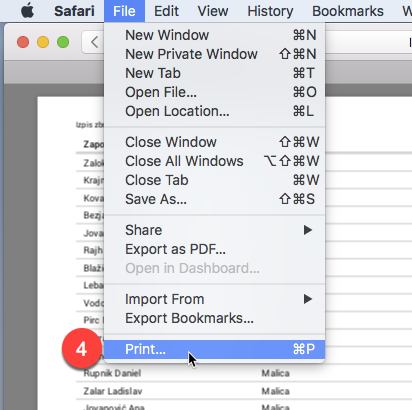
Določitev mesta shranjevanja datotek
Chrome
Firefox
Safari
Čiščenje zgodovine brskanja
Chrome
Firefox
Safari
Novosti
Verzija:
3.11
3.10
3.9
3.8
3.7
3.6
3.5
3.4
3.3
3.2
3.1
3.0
2.6
2.5
2.4
2.3
2.2
2.1
2.0
1.8
1.7
1.6
Izboljšave objave osnutkov
Objavljen osnutek ostane prikazan zaposlenim tudi ob naknadnih spremembah razporeda. Naknadne (neobjavljene) spremembe v osnutku so planerju prikazane v zavihku Osnutek, kjer jih lahko ponovno objavi.
Razširjena je tudi možnost samodejnega in sprotnega objavljanja osnutka. V kolikor želite, da se določene razporeditve (npr. letni dopusti) zaposlenim prikažejo kot osnutek takoj ob dodelitvi, se obrnite na našo podporo za ustrezno prilagoditev konfiguracije.

Prikaz izravnav kot razporeditev v razporedu
Izravnavam (npr. nadomestilo za praznik) lahko sedaj prilagodite način prikaza v razporedu. Izravnava je lahko prikazana bodisi z barvno oznako v levem zgornjem kotu celice ali pa kot vnos v razpored z izbrano oznako.
Prikaz vseh najav zaposlenim v okviru razporeda za tim
Zaposlenim lahko omogočite vpogled v oddane najave sodelavcev. Primer: zaposlenim prikazujete vse že oddane najave za letni dopust, na podlagi česar lahko ti že vnaprej ocenijo ali je v posameznem terminu še možno koriščenje dopusta.
Prikaz najav zaposlenim lahko omogočite v splošnih nastavitvah oz. v nastavitvah za posamezni tim.
Izboljšan prikaz najav in menjav v razporedu
Najave in menjave v razporedu so jasno ločene od celic z razporedom, pri čemer obroba najave oz. menjave označuje stanje le-te. Tako se jasno razločijo kršitve razporeda (obroba celotne celice) od stanja najav in menjav (obroba oznake najave oz. menjave). Zaobljeni robovi najave označujejo začetek in konec najave.
Oznaka menjave vsebuje začetnice zaposlenega, s katerim je bila opravljana menjava.
Poljubne preverbe ob dodajanju najav s strani zaposlenih
Najavam smo dodali razširitveno točko, kjer lahko skrbnik sistema določi poljubne omejitve, ki morajo biti upoštevane ob oddaji le-te. Na ta način lahko zaposlenim omejite, pod katerimi pogoji lahko oddajo posamezno najavo.
Primer: za naslednji mesec lahko zaposleni najave z željami glede izmen oddajajo samo do vnaprej določenega datuma.
Za konfiguracijo omejitev ob oddaji najav se posvetujte z našo podporo.
Označi praznike in druge posebne dni v razporedu
V tabeli z razporedom lahko z desnim klikom na datumsko vrstico označite vse celice na praznike in druge posebne dneve, in jih na ta način razločite od običajnih dni.
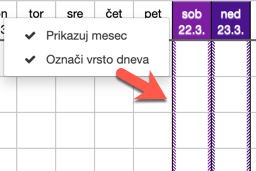
Preimenovanje “Obremenitev” v “Obveza”
Poenotili smo izrazoslovje, hkrati pa bolj jasno razločujemo tudi dve različni rabi izraza.
Obveza (oz. delovna obveza) opisuje pogodbeno dogovorjen delovni čas zaposlenega, in določa število delovnih ur na posamezni dan, ki naj bi jih zaposleni oddelal za izpolnitev svojih pogodbenih obveznosti do delodajalca.
V rešitvi se delovna obveza dodatno razločuje na obračunsko in plansko obvezo. Obračunska obveza določa število delovnih ur, ki se jih obračuna zaposlenemu kot redno delo v izbranem obdobju, in hkrati določa tudi tekoči saldo ur zaposlenega. Planska obveza pa določa dogovorjen ritem dela zaposlenega, na podlagi katerega se običajno dodeljuje dopuste, druge odsotnosti ter nadomestila za praznike v kolikor razpored ni bil že predhodno pripravljen.
Prikaz in analiza prvotno objavljenega razporeda
Sedaj lahko enostavno prikažete razpored, ki je bil prvotno objavljen zaposlenim (tj. prva objava). Za prvotno objavljen razpored lahko izdelate tudi poročila in analize. Tako lahko primerjate prvotno izdelan plan z dejansko realiziranim, med drugim z vidika deležev oddelanih izmen, odsotnosti in obračunanih plačnih dodatkov.
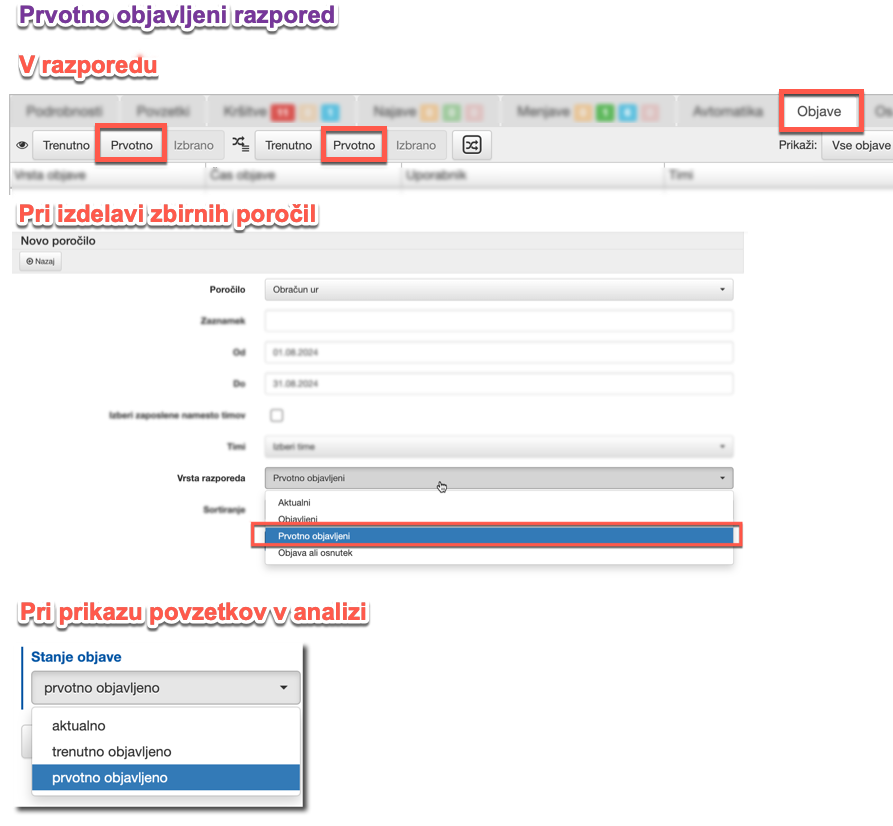
Objava osnutka razporeda
Razpored, ki je še v izdelavi, lahko predhodno objavite zaposlenim kot osnutek in jim tako omogočite vpogled v predvideni razpored.
Objava osnutka zaposlenim je tako ustrezna predvsem za:
Podrobnosti o objavljanju osnutkov so na voljo v pomoči.
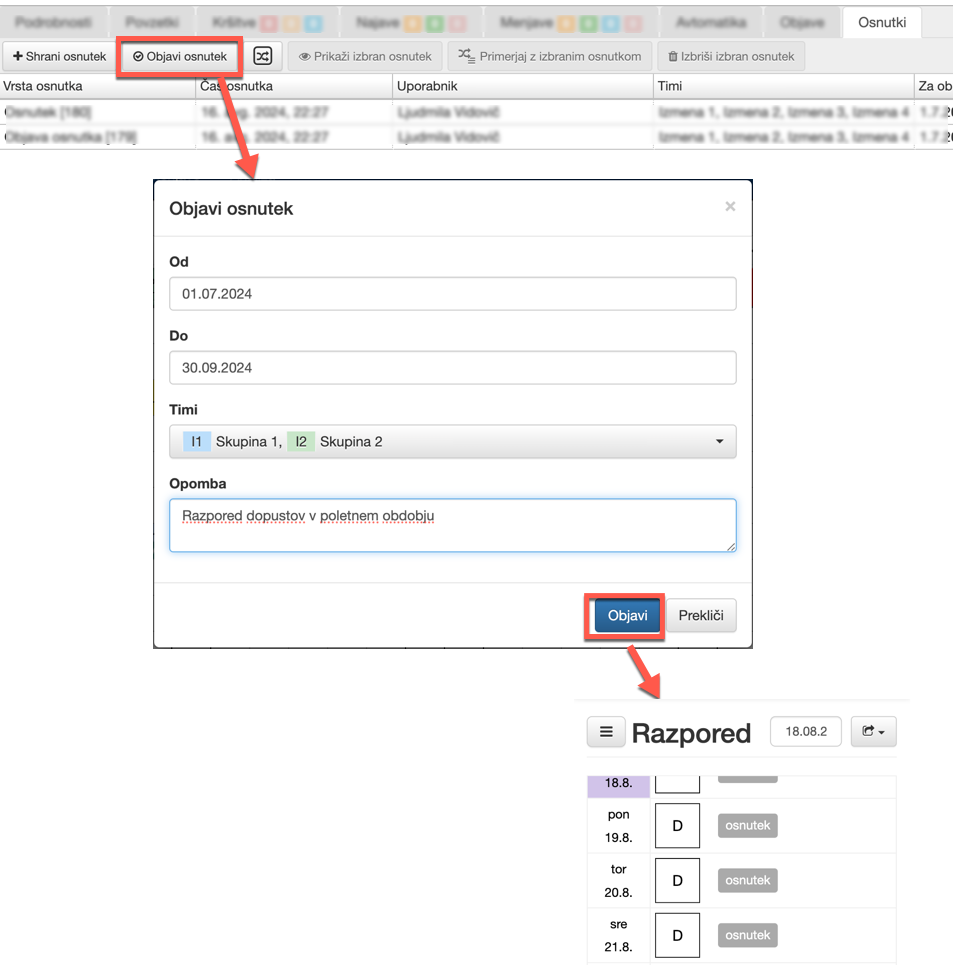
Prikaz skupnega dnevnega števila razporejenih izmen ali odsotnosti zaposlenim
Zaposlenim lahko omogočite prikaz skupnega števila trenutno razporejenih izmen ali odsotnosti v posameznem dnevu na Portalu za zaposlene. Pri prikazu se upošteva trenutno objavljen razpored in trenutno objavljen osnutek razporeda.
Primer: Za nemoten potek dela na oddelku na dopustu ne smeta biti hkrati več kot 2 zaposlena. Pri oddaji najave za dopust lahko zaposleni predhodno preverijo kateri termini dopustov še niso zasedeni.
Za pomoč pri konfiguraciji prikaza dnevnih povzetkov lahko kontaktirate našo podporo.
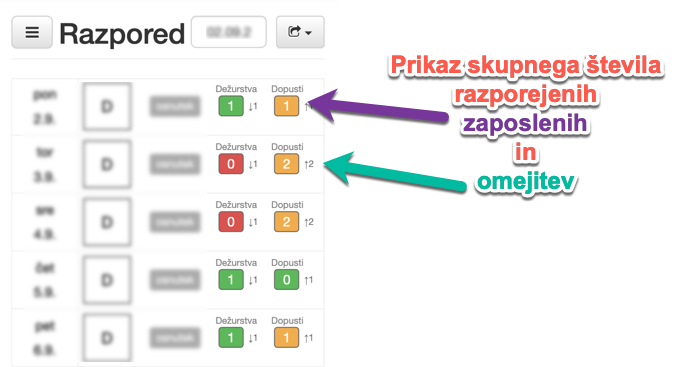
Izboljšan prikaz števcev
Stanje števcev na Portalu za zaposlene je sedaj bolj razumljivo in nedvoumno prikazuje stanje števca na posamezni dan ter končno stanje, ki vključuje tako objavljen razpored kot tudi že objavljen osnutek razporeda.
Zaposleni imajo na vpogled tudi informacijo s koliko dnevi dopusta še razpolagajo (poleg že koriščenega in razporejenega). Hkrati imajo prikazan tudi datum zapadlosti posameznega števca.
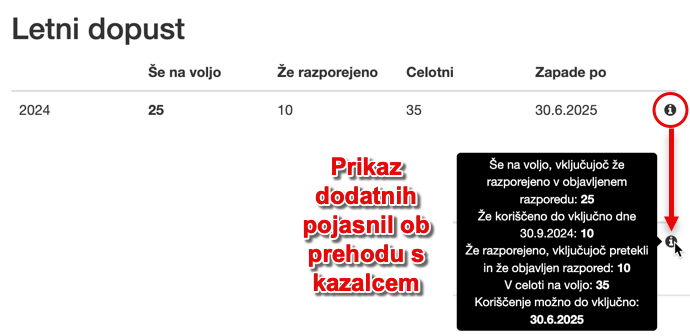
Pogojni prikaz dodatnih opcij ob registraciji
Opcije, ki so na voljo zaposlenim pri registraciji na na terminalu ali Portalu za zaposlene, se sedaj lahko omejijo za posamezno vrsto registracije.
Primer 1: izbira malice je na voljo samo ob registraciji prihoda na delo, ob odhodu pa se ne prikazuje.
Primer 2: potrditev koriščenja počitka je na voljo samo ob registraciji odhoda iz delovnega mesta, ob prihodu na delovno mesto pa se ne prikazuje.
Prikaz izseka razporeda v najavah
Pri dodajanju, prikazu in obdelavi najave se sedaj prikazuje tudi izsek iz razporeda za aktualno obdobje in zaposlenega, tako na Portalu za zaposlene kot tudi na Portalu za uporabnike.
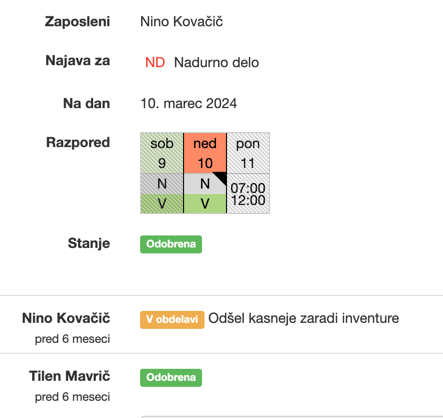
Poenostavljeno delo z eBOL-i
eBOL najave se sedaj obdelujejo in potrjujejo kot vse ostale vrste najav in ne več preko akcije eBOL obdelava v Razporedu. Ko najavo odobrite, se obstoječe razporeditve, če je potrebno, avtomatsko spremenijo, da ustrezajo odsotnostim kot jih določa bolniški list.
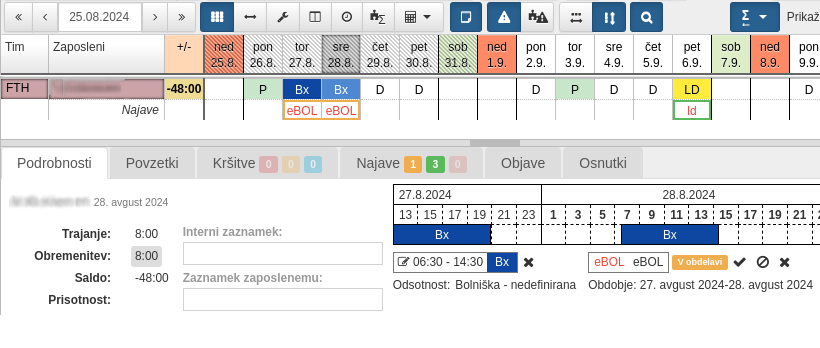
Če obstoječih razporeditev ni možno ustrezno avtomatsko urediti, najava ostane v stanju V obdelavi. Taki najavi se dodajo tudi opozorila, ki so v pomoč pri ugotavljanju neskladnosti.
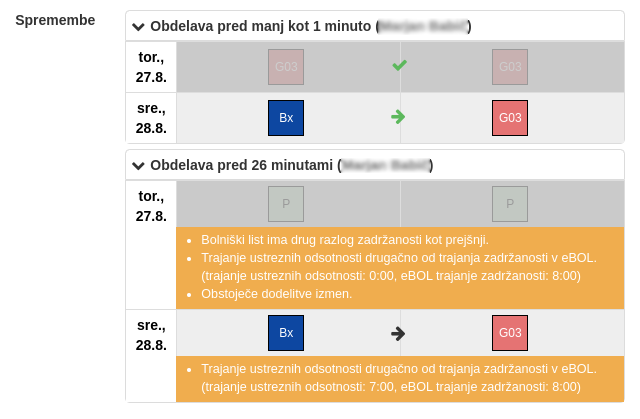
Opozorila so vidna tudi v razporedu.
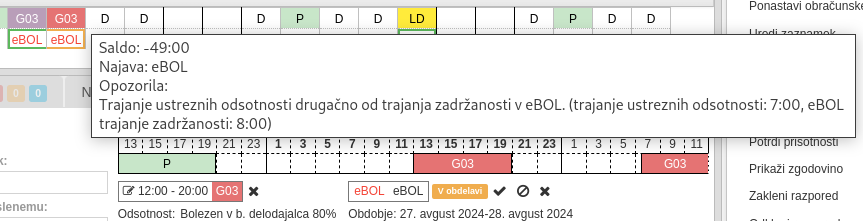
Plan popravite in najavo ponovno odobrite. Ko so vsa opozorila odpravljena, se status najave spremeni v Odobreno.
Če na eBOL najavi ostajajo opozorila, ki se jih ne da odpraviti (npr. opozorilo na različno šifro razloga zadržanosti, kadar želite vseeno obdržati enako vrsto odsotnosti), lahko najavo vseeno odobrite. To storite z uporabo akcije Odobri brez obdelave v podrobnostih najave.
Za pregled vseh najav, ki se niso avtomatsko obdelale (temu je bila prej namenjena eBOL obdelava), uporabite zavihek Najave in izberete filtre za prikaz najav vrste eBOL in status V obdelavi. Izberete lahko posamezne ali vse najave in jih potrdite z gumbom Odobri.
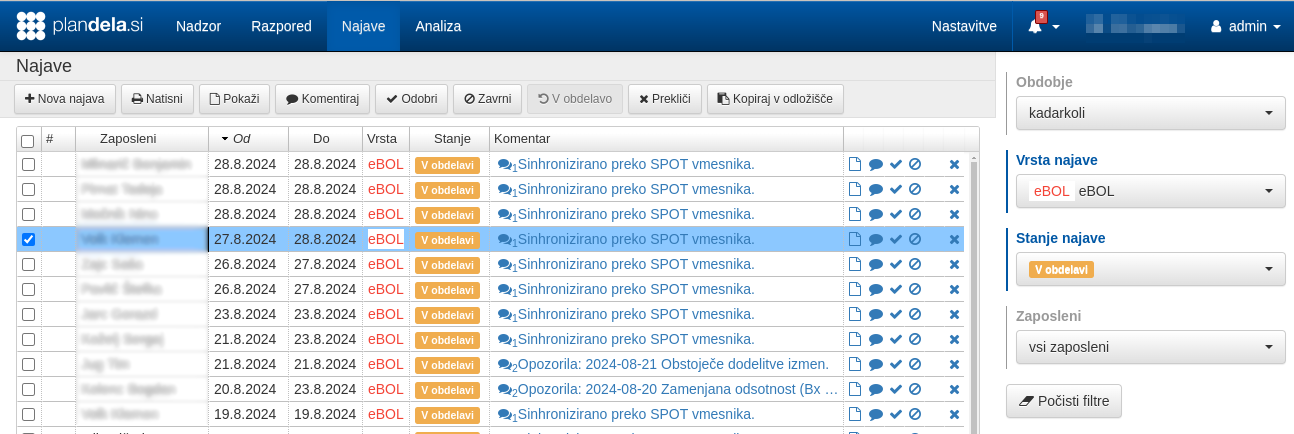
Preklicani eBOL se sedaj obdelujejo v okviru iste najave. Ko se naloži preklic bolniškega lista, se obstoječa najava označi kot preklic. Če je obstoječa najava že v stanju Odobrena, se bo povrnila v stanje V obdelavi. Ker preklican bolniški list ne bi smel vplivati na razpored, vam je pri najavah za preklicane bolniške liste na voljo le še akcija Prekliči. S tem se obdelava najave zaključi.
Prikaz izravnav v razporedu
Vsebino celice razporeda smo dopolnili z označbo vnesenih izravnav. Prikazane so kot kvadratek v barvi izravnave, kar omogoča hitrejši pregled nad vnosi plačanih ur, nadomestili za praznik ipd.
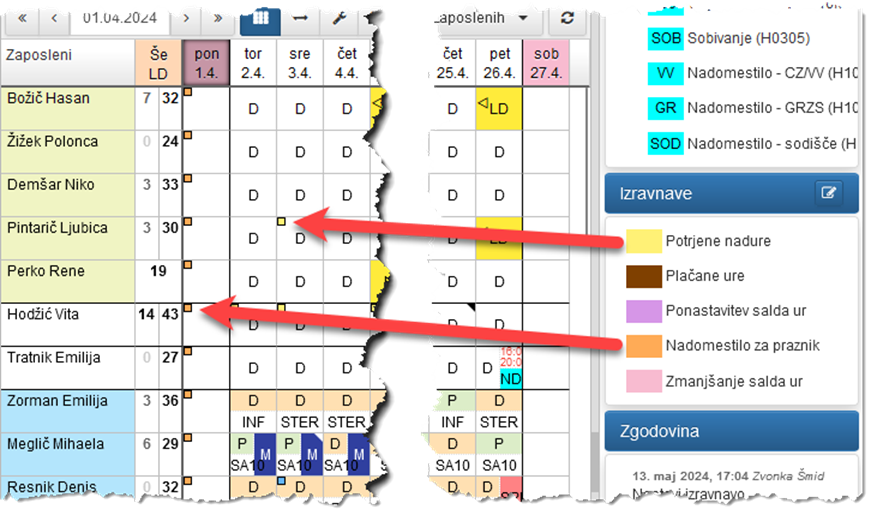
Predloge potreb
Uvedli smo predloge potreb, ki poenostavljajo vnos potreb po zaposlenih v razpored.
Uporabnik si lahko vnaprej pripravi predloge potreb, ki za posamezno vrsto dneva (delovni dan, vikend) določajo potrebe po zaposlenih (tj. zahtevano število zaposlenih na posameznih izmenah). Izbrano predlogo lahko zapiše v razpored z uporabo akcije Določi potrebe.
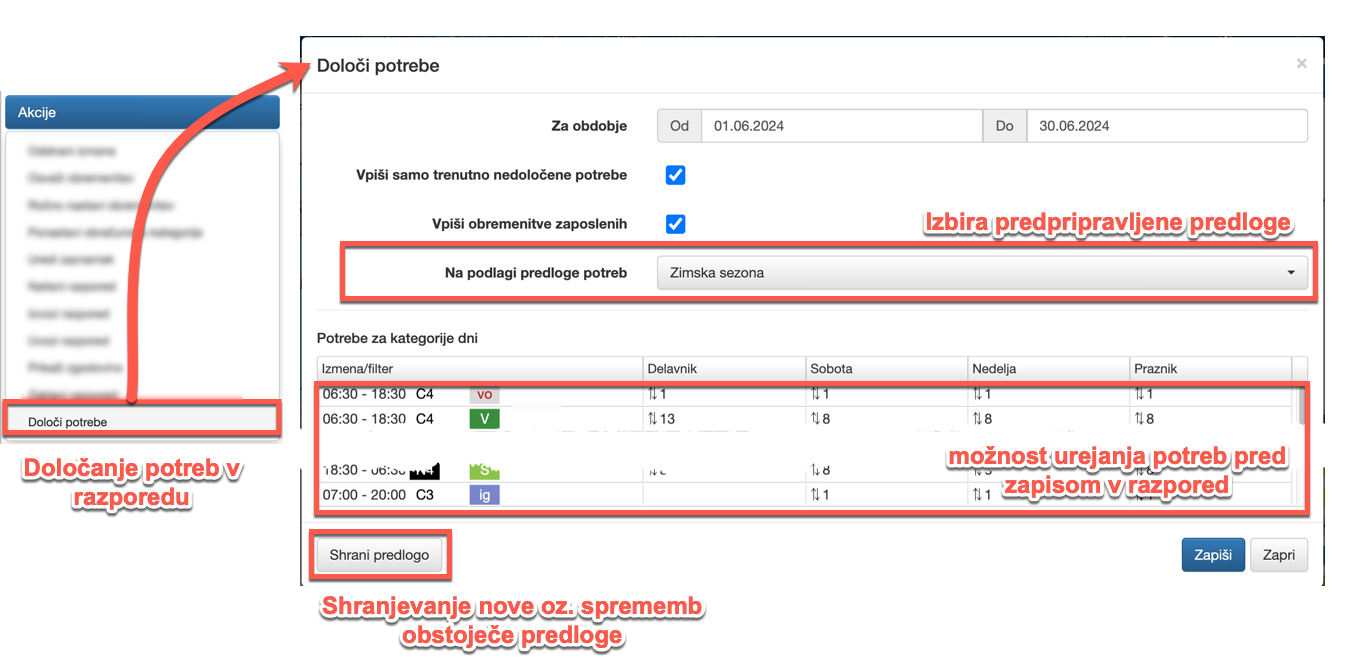
Izboljšave prikaza razporeda v Portalu za zaposlene
Zaposleni lahko prilagajajo velikost celic razporeda, kar predvsem na mobilnih napravah omogoča enostavnejše pregledovanje razporeda. Prilagajanje povečave je omogočeno s kretnjo stisni oz. raztegni, ali pa z izbiro povečave v meniju.
Za boljši izkoristek zaslona je dodana tudi možnost prikaza začetnic zaposlenih namesto prikaza celotnih imen.
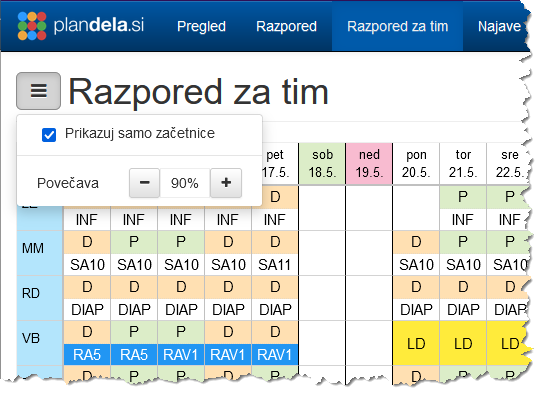
Dodeljevanje novozaposlenih v time
Uporabniki s pravico do upravljanja timov lahko dodajajo novozaposlene in jih uvrstijo v enega izmed svojih timov. V predhodnih verzijah so novozaposlene lahko dodajali le naduporabniki.
Prikaz kategoriziranih obračunskih kategorij v razporedu
V razširjenem razporedu so kategorije prikazane kot vrstice, v posamezni celici pa dnevna vrednost za kategorijo (npr. trajanje za posamezno stroškovno mesto, število prevozov na posamezni relaciji). Običajni pregled pa za posamezne dneve prikazuje število pojavitev v vseh kategorijah (npr. število različnih stroškovnih mest za dan, skupno število prevozov med relacijami…).
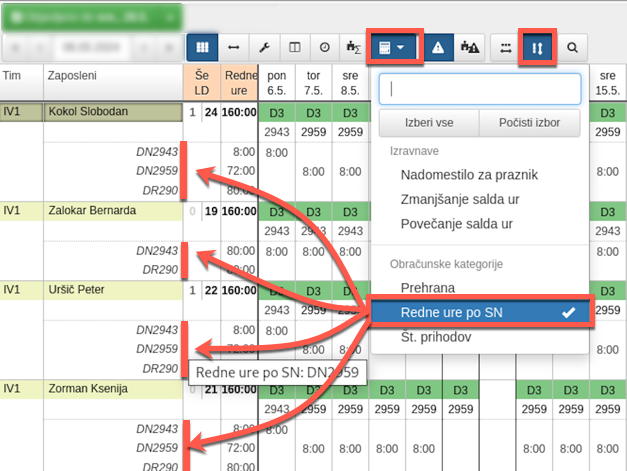
Sprememba zadeva le uporabnike, ki uporabljajo kategorizirane obračunske kategorije.
Izboljšani povzetki razporeda
Povzetki razporeda sedaj omogočajo bolj podrobno konfiguracijo načina povzemanja glede na članstvo zaposlenih v timu.
Primer: Zaposleni je bil tekom leta premeščen iz Oddelka A na Oddelek B. Povzetek števila oddelanih nedelj lahko sedaj prikazuje oddelane nedelje za obdobje dela v Oddelku A, Oddelku B, ali pa za celotno obdobje.
Sprememba zadeva le uporabnike, ki uporabljajo povzetke razporeda (npr. prikaz števila oddelanih nedelj in praznikov v tekočem letu, ipd.)
Omogočeno je tudi povzemanje kategoriziranih obračunskih kategorij. Primer: vsota ur oddelanih na posameznih stroškovnih mestih, skupno število prevozov na posamezni relaciji, ipd.
Sprememba zadeva le uporabnike, ki uporabljajo kategorizirane obračunske kategorije (npr. kategorizacijo dela po stroškovnih mestih, štetje prevozov na relacijah, ipd.)
Evidentiranje odmorov
Zaposleni lahko evidentirajo izrabo odmora v okviru izmene na več različnih načinov, bodisi ob dejanski izrabi (začetek in konec odmora) ali pa samo potrdijo, da so koristili odmor v vnaprej določenem obsegu ob koncu dela.
Beleženje in potrjevanje izrabe odmora je možno na registracijskem terminalu in tudi na mobilnem telefonu v okviru Portala za zaposlene. Način evidentiranja odmora za vašo organizacijo določite sami, za konfiguracijo pa kontaktirajte našo podporo.
Objavljanje poročil zaposlenim
Zaposlenim lahko omogočite vpogled v katerokoli izdelano zbirno ali dnevno poročilo na katerem so navedeni. Ob objavi prejmejo obvestilo, poročila pa lahko pregledujejo v okviru Portala za zaposlene. Na poročilu vidijo samo svoje podatke.
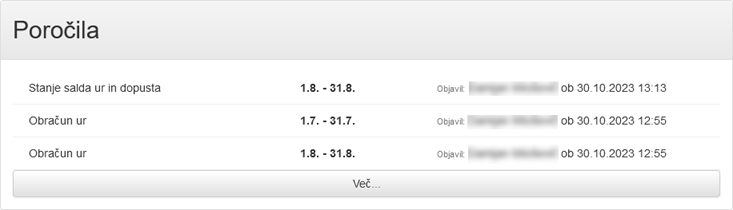
Prikaz obračunskih kategorij zaposlenim
V Portalu za zaposlene se lahko zaposlenim na vpogled tudi določene obračunske kategorije. Te so prikazane v planu po vrsticah, podrobnostih plana in v dnevnem povzetku. Prikazane so samo neničelne vrednosti. Kategorije izberete sami, za vklop pa kontaktirajte našo podporo.
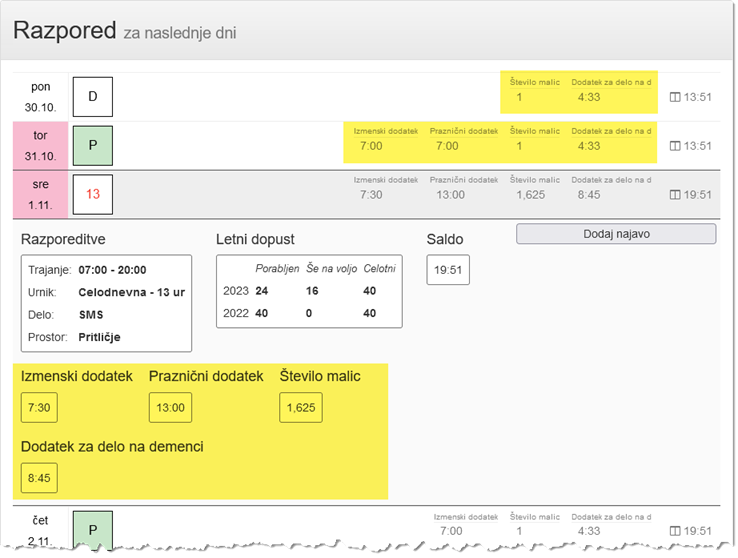
Preklic registracije
Zaposleni lahko v nekaj sekundnem intervalu po registraciji prekličejo ravnokar zabeležen dogodek.
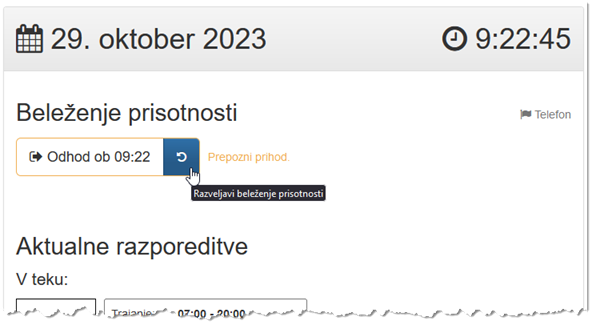
Najava manjkajoče oz. napačne registracije
Dodana je nova vrsta najave, ki zaposlenim omogoča, da naknadno najavijo manjkajočo oz. napačno registracijo. Ob potrditvi se popravljen dogodek samodejno vpiše in upošteva pri prisotnosti.
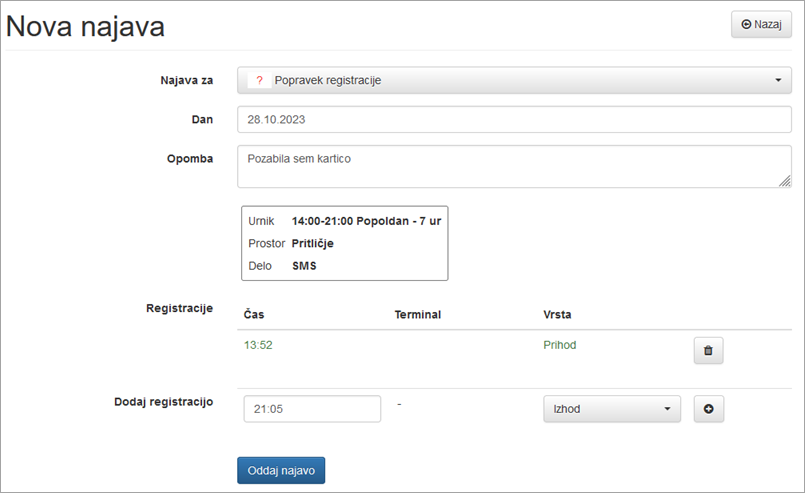
Dodana Obveza po zadolžitvah
Nova vrsta obveze, ki je vedno enaka skupnemu trajanju zadolžitev v posameznem dnevu. Taka obveza je ustrezna za delavce, ki nimajo vnaprej določene pogodbene obveze za delo, ampak delajo in so plačani po potrebi, npr. študenti in upokojenci. Obveza po zadolžitvah tako zagotavlja, da imajo taki delavci vedno enak saldo ur, brez viška ali manjka.
Nivoji potrjevanja pri najavi: prikaz stanja
V kolikor se uporabljajo nivoji potrjevanja, je v podrobnostih take najave sedaj razvidno, kdo je je že odobril in kdo vse jo še mora odobriti.
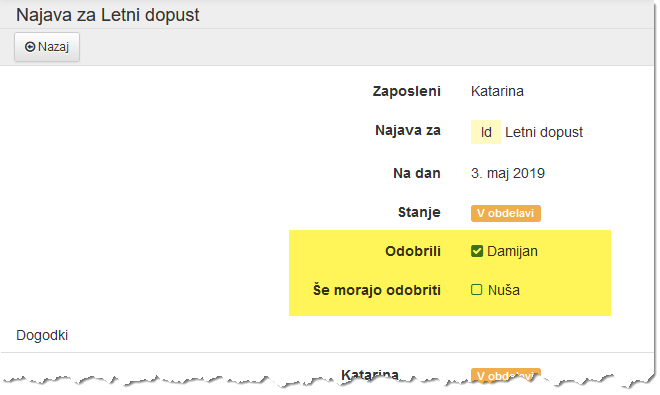
eBOL spremembe
Uvoz za zaposlene, za katere obstaja bolniški list, niso pa vneseni v PlanDela, dobi vedno status napake. Take zaposlene lahko sedaj izločite iz nadaljnjih uvozov eBOL.
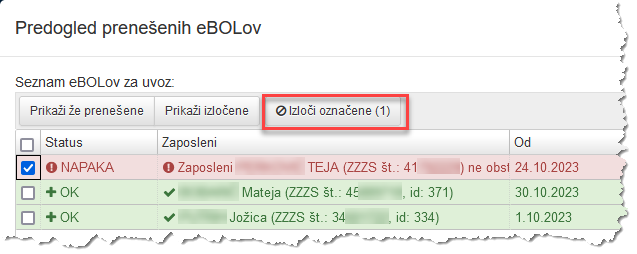
Poleg tega je mogoče potrditi eBOL najavo, brez, da se ob tem sproži njena obdelava, kar ohrani trenutno razporeditev nespremenjeno.
Prenovljeni števci
Nove možnosti števcev omogočajo ločeno vodenje različnih vrst viškov ur kot so npr. nadure za plačilo, nadure za koriščenje, referenčne ure, …
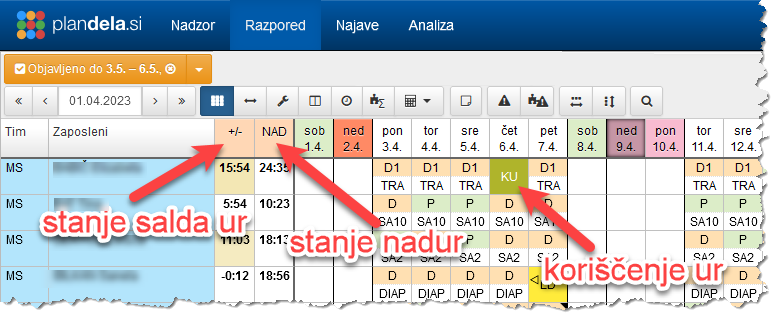
Za posamezno vrsto oz. števec se lahko določi obdobje porabe. Vpliv trajanja izmene na števec določimo v lastnostih urnika, ki velja za to izmeno.
Stanje števcev je lahko negativno
Števcu se lahko nastavi, da gre v negativno vrednost. Taka je sedaj tudi privzeta nastavitev štetja letnega dopusta - zaposlenega se lahko razporedi na dopust tudi, če je ves dopust že razporejen! V takem primeru se stanje v stolpcu Še LD obarva rdeče (spodnja slika).
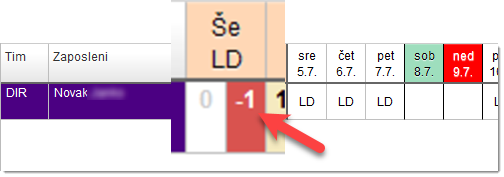
To je npr. uporabno ob začetku novega obdobja oz. leta, ko ima zaposleni porabljen ves dopust iz preteklega leta in ga potem ni mogoče nanj več razporejati, če ta ni določen tudi za tekoče leto.
V kolikor želite ohraniti staro funkcionalnost, ko je v primeru prekoračitve vnos onemogočen, prosim obvestite o tem našo podporo.
Prenovljene izravnave
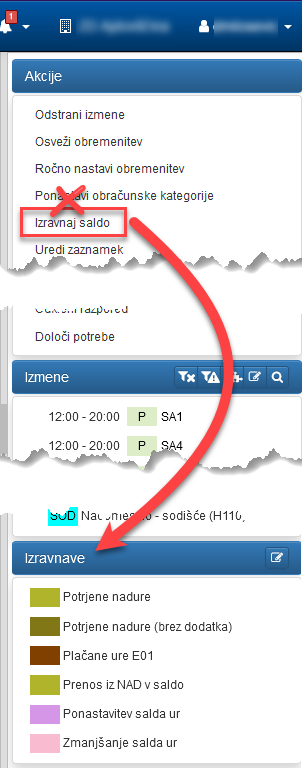
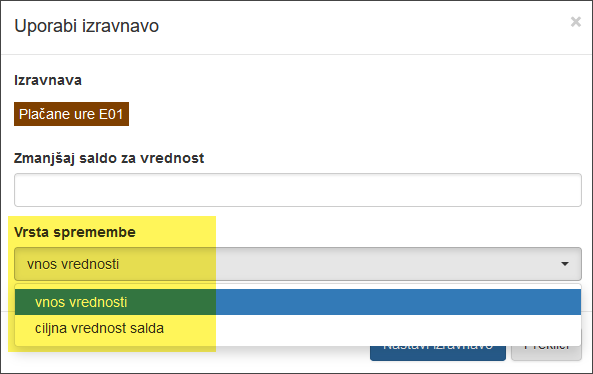
Urniki in odsotnosti so lahko brez nastavljenih časov
V takem primeru se vedno prikaže okno za vnos intervala od-do oz. trajanja - brez uporabe tipke SHIFT.
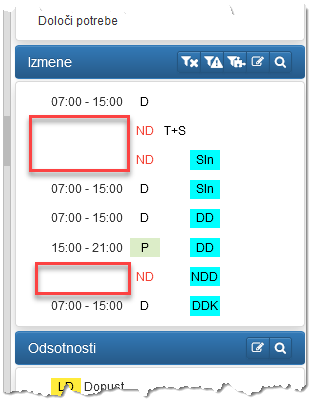
Oblika vnosa ponastavitve obračunskih kategorij
Vnašanje z enačajem spredaj je zamenjano z izbiro vrste spremembe “določi vrednosti”. Vse vrednosti se vpisujejo in prikazujejo z decimalno vejico in ne več s piko.
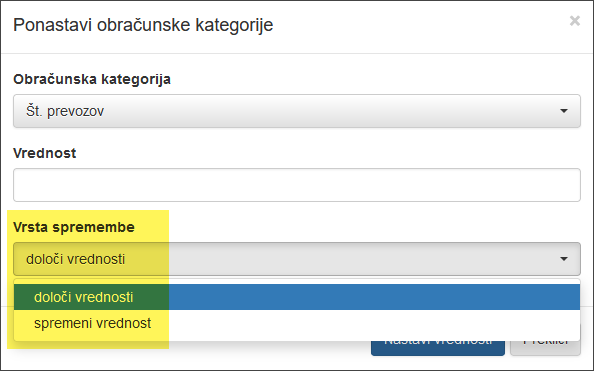
Razpored po izmenah na portalu za zaposlene
Zaposlenim se lahko nastavi prikaz razporeda tudi po izmenah. Ta izbira je na voljo v Pregledu razporeda za tim.
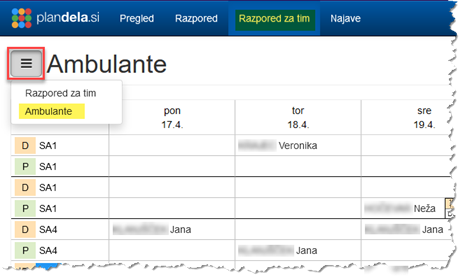
Mesečni razpored na portalu za zaposlene
Dodan je mesečni prikaz razporeda za prijavljenega zaposlenega.
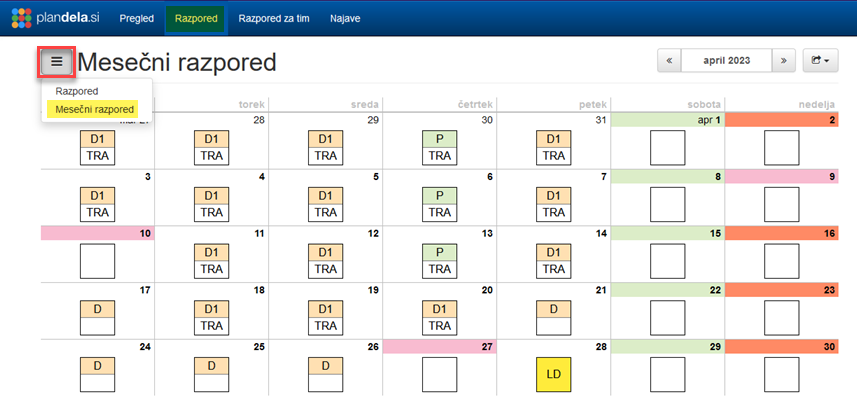
Tiskanje razporeda na portalu za zaposlene
Omogočeno je tiskanje vseh oblik razporedov.
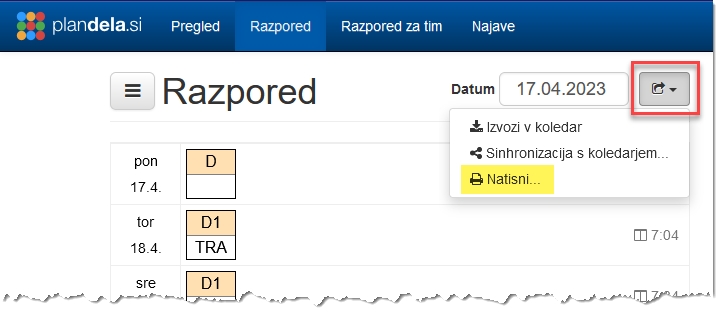
Zgodovina ukazov
Na dnu stranskega razdelka je sedaj na voljo na vpogled zgodovina ukazov za vse uporabnike. Na seznamu so ukazi vseh narejenih sprememb v trenutno prikazanem razporedu. Ob kliku na posamezno vrstico se pokažejo spremembe, ki jih je povzročil izbrani ukaz. Uporabniki z naduporabniškimi pravicami lahko ukaze tudi razveljavljajo.
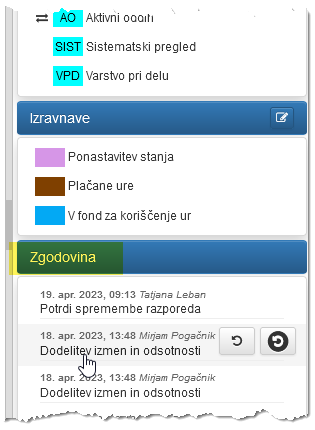
Strukturiran prikaz podatkov za posamezne vrste najav
Najavam se lahko nastavi dodatna polja, ki jih mora izpolniti zaposleni pri njeni oddaji (npr. prihod/odhod, začetek/konec izmene, trajanje odsotnosti,…).
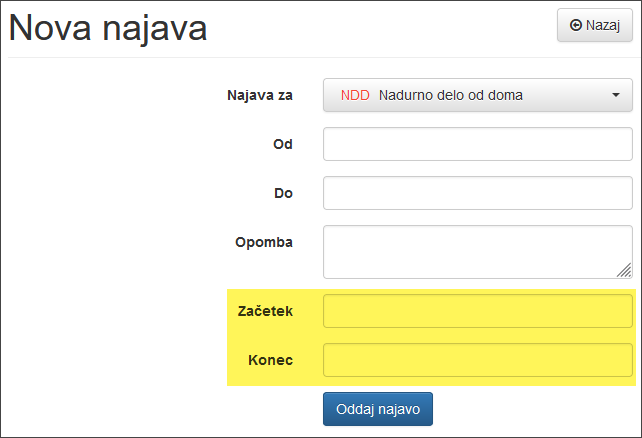
Najava eBOL vsebuje sedaj podrobnejše podatke iz el. bolniškega lista.
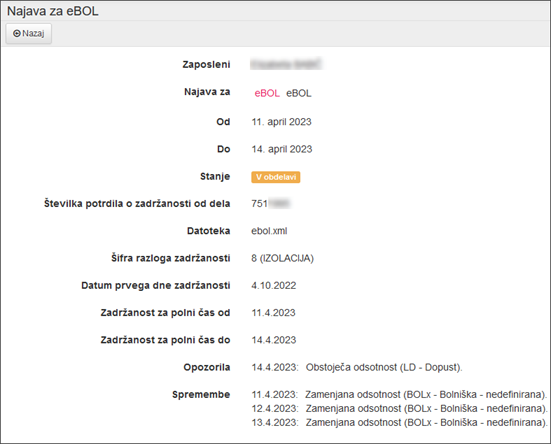
V razporedu so z oranžno obrobo označeni dnevi posamezne najave, ki se ne ujemajo z el. bolniškim listom, kar omogoča hitrejše iskanje odstopanj.
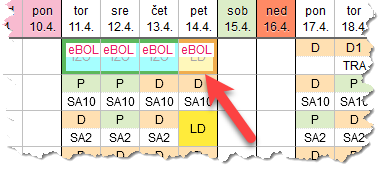
Spremno besedilo najave
Najavi se lahko določi dodaten opis, ki se prikaže zaposlenemu ob njeni oddaji.
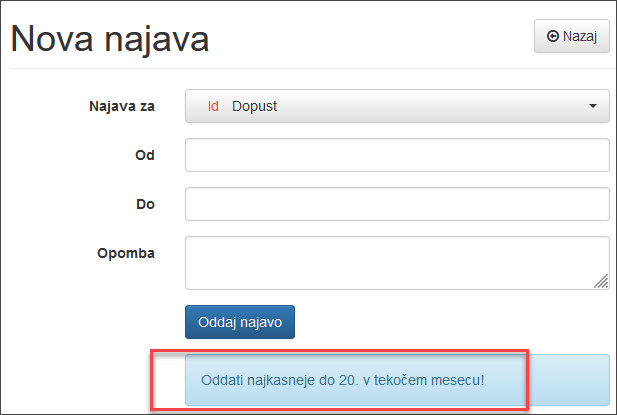
Samodejni prenos el. bolniških listov iz SPOT (modul eBOL)
Dodana je možnost samodejnega prenosa podatkov o el. bolniških listih s portala SPOT. Tako ročno uvažanje xml datotek ni več potrebno. Prenos se lahko zgodi dnevno ali pa na ukaz uporabnika.
Za omogočanje prenosa nam morate urediti Pooblastilo za delo preko spletnega vmesnika za prenos eBOL. Dodatne informacije so na voljo preko naše podpore.
Modul eBOL
Na voljo je dodatni modul za uvoz Elektronskih potrdil o upravičeni zadržanosti od dela (eBOL). Modul eBOL omogoča uvoz XML datotek iz sistema SPOT (e-VEM). Pri tem vas opozori na morebitna neskladja med že vnesenimi razporeditvami in izdanimi bolniškimi listi ter hkrati prešteje in samodejno zamenja vrsto bolniške glede na število dni pojavitev (npr. po 20 delovnih dneh iz G03 v H21). Za dodatne informacije glede delovanja in namestitve lahko kontaktirate našo podporo.

Modul za menjavo izmen med zaposlenimi
Tudi modul Menjave prihrani vodjem precej časa pri urejanju razporeda, saj prepusti iskanje ustrezne zamenjave kar samim zaposlenim. Ti lahko med seboj predlagajo in izvedejo menjavo posameznih izmen, modul pa pri tem samodejno preveri ali je predlagana menjava ustrezna tj. brez kršitev zakonodajnih in drugih pravil.
Vodja se pri tem lahko odloči, da je o menjavah samo obveščen ali pa jih mora vedno na koncu še odobriti. Vse menjave so tudi zabeležene, kar omogoča podrobnejšo analizo za poljubna pretekla obdobja.
Funkcionalnosti modula Menjave so bolj podrobno predstavljene v pomoči.
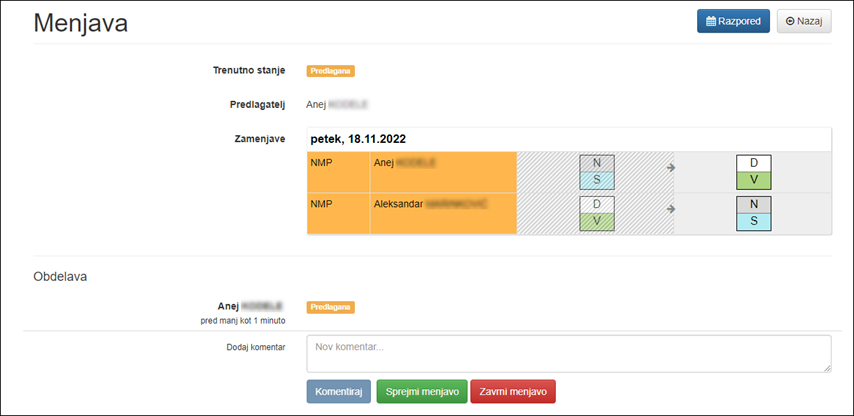
Razširjen / združen prikaz vrstic v Pogledu po zaposlenih
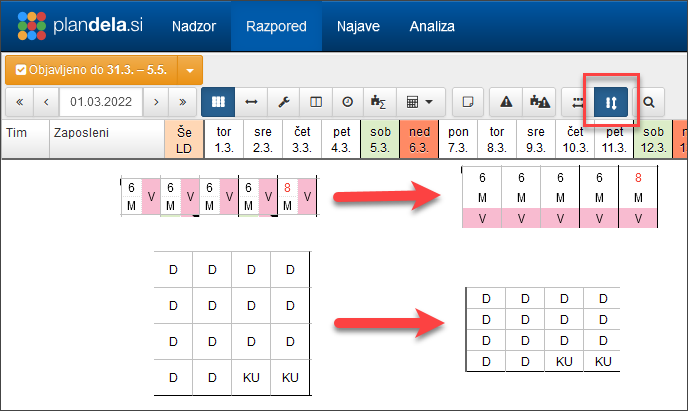
Razširjen / združen prikaz vrstic v Pogledu po izmenah
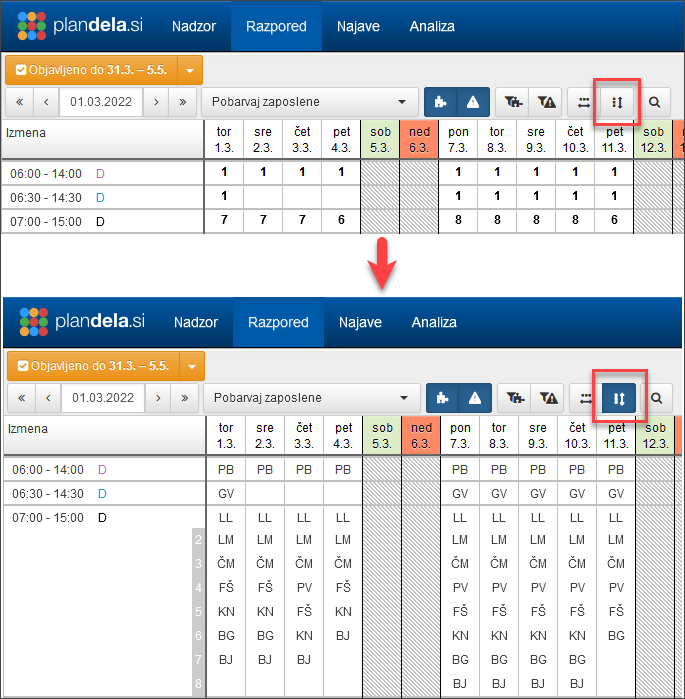
Razširjen prikaz stolpcev v Pogledu po zaposlenih
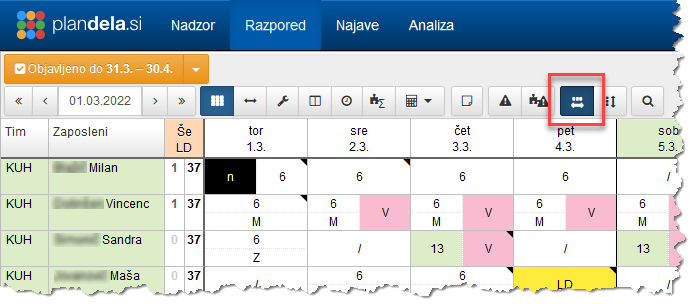
Poenostavljen vnos odsotnosti
Pri razporejanju na odsotnosti se sedaj samodejno upošteva trajanje predhodnih razporeditev (uporaba opcije Zamenjaj tako ni več potrebna). Poleg tega se odsotnosti nadomeščajo s prostimi dnevi tam, kjer zaposleni nima delovne obveznosti, npr. za zaposlenega lahko izberete daljše obdobje in ga razporedite na letni dopust oz. bolniško odsotnost, ki se bo vpisala na vse delovne dneve, dela prosti dnevi pa bodo samodejno označeni kot prosti dnevi.
Prikaz zbirnih podatkov pri izboru več celic v razporedu
Ko izberete v razporedu več celic hkrati, se v razdelku Podrobnosti prikažejo združeni podatki za vse izbrane celice. Tako lahko za označeno območje naenkrat odstranite določeno razporeditev, ji spremenite čas oz. trajanje, urejate najave, zaznamke, …
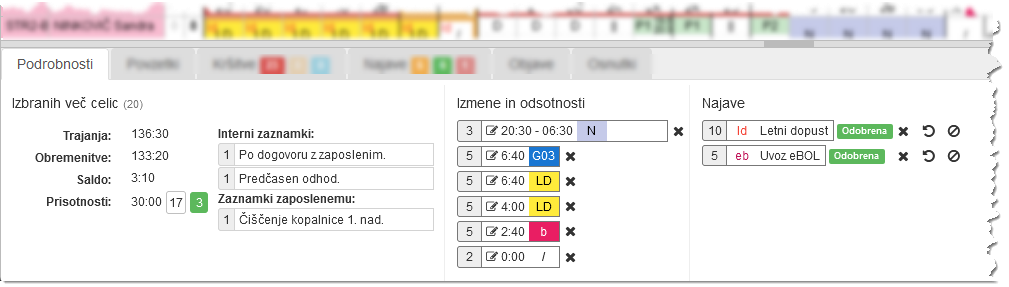
Izbor urnikov glede na delovno obveznost zaposlenega
Samodejno filtriranje urnikov glede na delovno obveznost zaposlenega omogoča bolj pregledno razporejanje, saj urniki, na katere zaposleni ne sme biti razporejen, ostanejo skriti.
Za posebne primere pa je ta pravila mogoče zaobiti z gumbom, ki omogoča prikaz vseh izmen, ne glede na lastnosti zaposlenega.
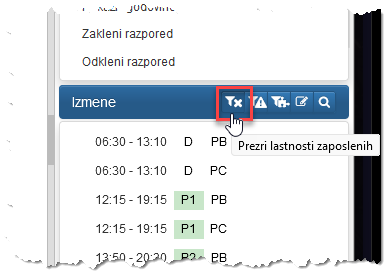
Možnost izpisa dodatnih stolpcev in povzetkov v izpisu po zaposlenih ločeno
Dodana je možnost izpisa dodatnih stolpcev in povzetkov tudi, če izberemo tiskanje izpisa po zaposlenih ločeno.
Potrjevanje prejema sprememb s strani zaposlenih
Dodali smo potrjevanje prejema sprememb razporeda s strani zaposlenih. Vodja lahko ob objavi sprememb zahteva potrditev s strani zaposlenih.
Zahtevo po potrditvi prejmejo zaposleni po elektronski pošti, na reg. terminalu ali na mobilni napravi hkrati s spremembami razporeda. Vodja ima vpogled v seznam potrditev in ob morebitnih manjkajočih potrditvah obvesti oz. kontaktira zaposlenega preko ostalih komunikacijskih kanalov.
Funkcionalnost potrjevanja prejema sprememb zmanjša možnost, da kateri izmed zaposlenih nebi bil obveščen o spremembah razporeda, hkrati pa tudi olajša delo vodjem, saj ni več potrebe po ročnem preverjanju prejema sprememb s strani zaposlenih.
Privzeto vrednost zahteve po potrjevanju lahko nastavite v splošnih nastavitvah za celotno organizacijo ali pa v lastnostih tima za posamezni tim.
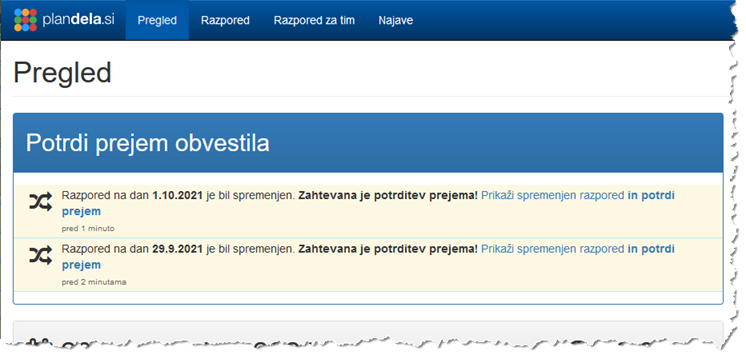
Primerjava različnih verzij razporedov
Različne verzije razporedov (objave, osnutke) lahko pregledno in učinkovito primerjate med seboj s hkratnim prikazom izbranih verzij po sosednjih vrsticah.
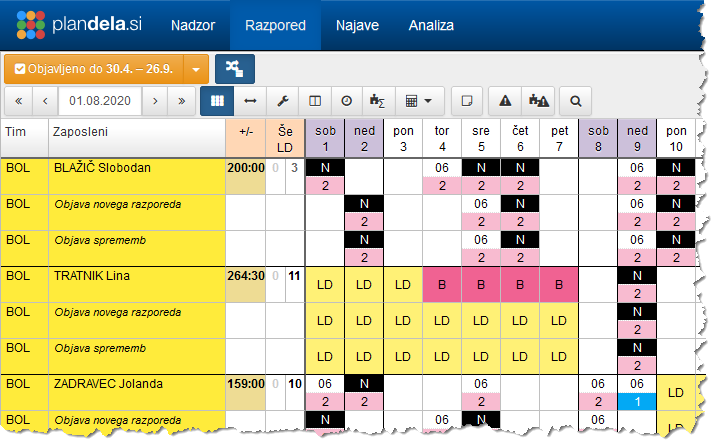
Prikaz sprememb razporeda ob objavi
Pri objavi oz. potrditvi sprememb razporeda je za vsako spremembo navedena trenutno objavljena razporeditev in stanje po spremembi. Tako lahko dodatno preverite katere spremembe objavljate.
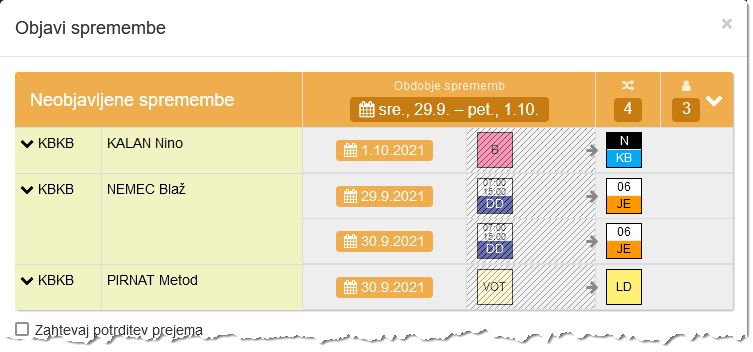
Izpis legende na izpisu razporeda zaposlenih
Na izpisu razporeda po zaposlenih smo dodali možnost izpisa legende izmen in odsotnosti. Poleg oznake razporeditve se izpiše tudi njen opis. Navedene so le tiste razporeditve, ki so prisotne v natisnjenem razporedu.
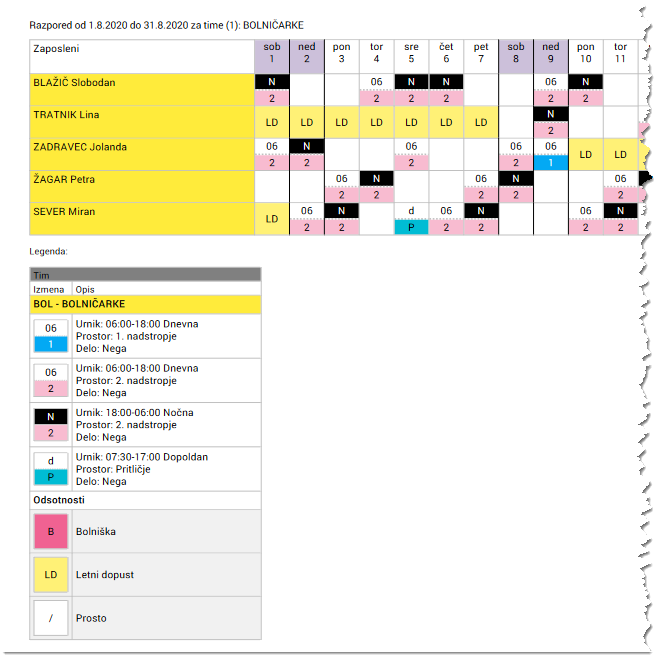
Izboljšano upravljanje s samodejnim razporejanjem
Samodejno razporejanje, ki je trenutno v izvajanju, lahko postavite v ozadje in tako nemoteno nadaljujete z delom s programom. Med samim razporejanjem lahko vključite tudi vse naknadne spremembe, ki so se pojavile po pričetku izdelave.
Vsa pretekla samodejna razporejanja se shranijo, kar omogoča naknadno primerjavo in izbiro najbolj ustreznega.
Opravilo smo preimenovali v Izmena
Z namenom poenotenja izrazov in uskladitve z dejansko rabo smo izraz Opravilo preimenovali v Izmena.
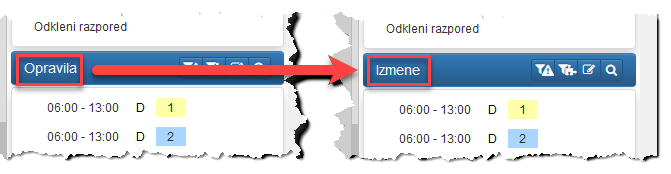
Povzetki razporeda
Dodali smo povzetke razporeda, ki za vsakega zaposlenega povzemajo relevantne podatke iz razporeda v daljšem časovnem obdobju. Vrste povzetkov se lahko poljubno nastavijo in med drugim prikazujejo stanje dopusta, saldo ur ob koncu meseca, število posameznih izmen v obdobju, delež posameznih izmen, itd.
V okviru nadgradnje smo že nastavili povzetek stanja letnega dopusta, stanje ur konec meseca in število oddelanih dni v mesecu. Za ostale prilagoditve in dodajanje novih povzetkov pa kontaktirajte našo podporo.
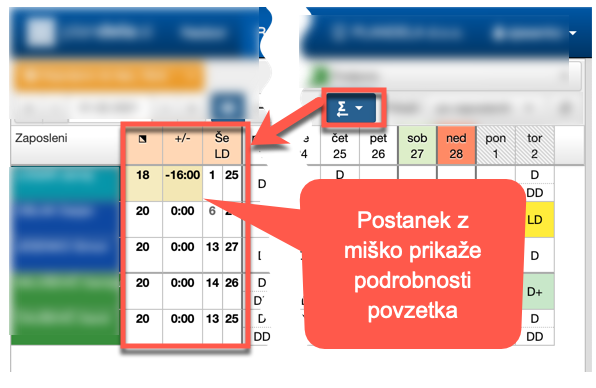
Izboljšave prikaza razporeda
V datumski vrstici je poudarjen aktualni mesec za katerega se prikazujejo povzetki in drugi podatki v spodnjem razdelku.
Ob izbiri posameznih celic razporeda so osenčeni tudi pripadajoči dnevni povzetki.
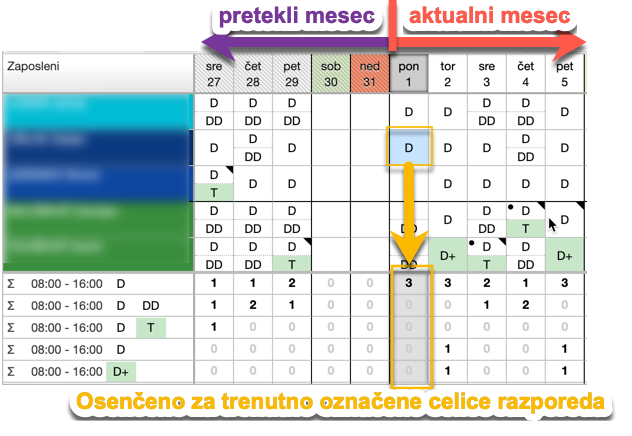
Filter v razporedu omogoča hkratno iskanje po več ključnih besedah
Če v filtru navedemo več ključnih besed ločenih z vejico, bodo vključeni rezultati za katerokoli izmed teh besed. Primer: iskalni niz: A,B,C bo iskal vse vrstice, ki vsebujejo A ali B ali C.
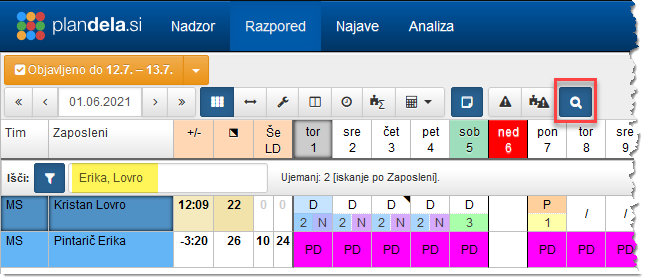
Izboljšana spletna registracija prihodov in odhodov v portalu za zaposlene
Če je registracija prihoda ali odhoda omejena na internetno omrežje organizacije, se gumb za registracijo samodejno odzove na morebitno spremembo omrežja - ob prihodu na delovno mesto se samodejno omogoči ter onemogoči ob odhodu.
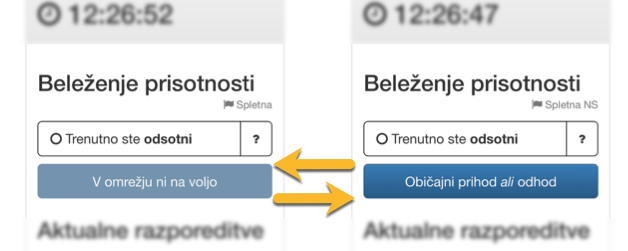
Prilagoditev prikaza izmen zaposlenim
Prikaz razporeda na Portalu za zaposlene lahko prilagodite tako, da so zaposlenim prikazane samo relevantne informacije. Primer: zaposlenim lahko prikažete samo urnik izmene, prostor ali delo pa skrijete.
Sprememb razporeditev skritih elementov izmene ni potrebno objavljati.
Omejitev obdobja prikazanega razporeda za tim zaposlenim
Vpogled v razpored tima, ki je na voljo zaposlenemu preko Portala za zaposlene, lahko omejite glede na koliko dni v preteklost in prihodnost je ta na voljo.
Večnivojsko potrjevanje najav
Za vsako vrsto najave se lahko sedaj določi enega ali več uporabnikov, ki jo morajo na vseh nivojih potrditi, da ta potem postane dejansko odobrena. Vsak nivo ima lahko izbranih več uporabnikov, vsaj eden izmed njih oz. njegov namestnik pa mora biti med potrjevalci najave.
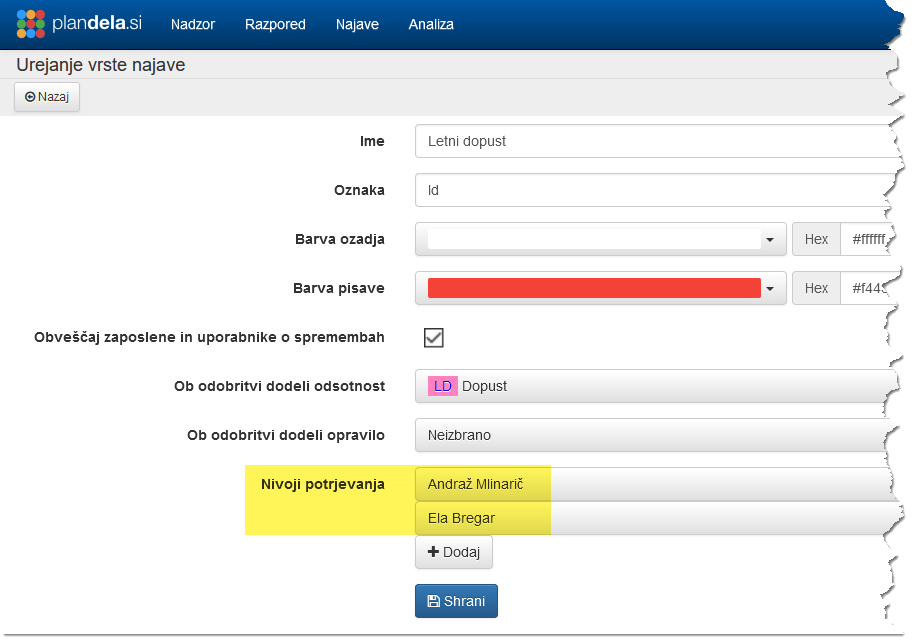
Še naprej je podprto tudi dosedanje delovanje, kjer je dovolj samo potrditev s strani enega uporabnika z omogočeno pravico “Upravljanje najav”.
Samodejni vnos odobrene najave v razpored
Odobrena najava se lahko takoj po potrditvi samodejno vnese v razpored. Podprt je vnos poljubne izmene ali odsotnosti, ki se določi v nastavitvah najave.
Namestniki za potrjevanje najav
Vsak uporabnik si lahko za določen časovni interval izbere namestnika, ki ga bo nadomeščal pri potrjevanju najav. To stori v nastavitvah namestnika.
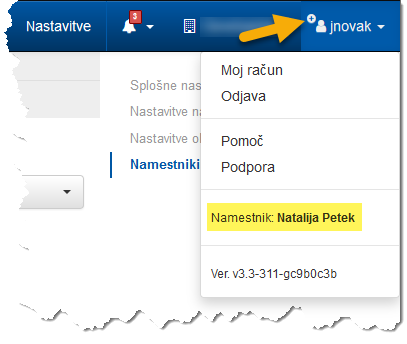
Povratno obvestilo po el. pošti o spremenjenem statusu najave
Dodano je obveščanje zaposlenega po el. pošti o vsakem spremenjenem statusu oddane najave.
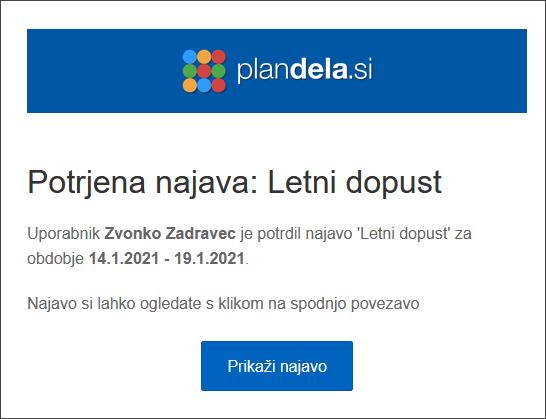
Nastavitev barve zaposlenega v razporedu
Zaposlenega se lahko barvno loči od ostalih, ki se nahajajo v istem timu. Na ta način poudarite zaposlene s posebnimi veščinami, izobrazbo, študente, dijake, … Barvo določite v nastavitvah zaposlenega.
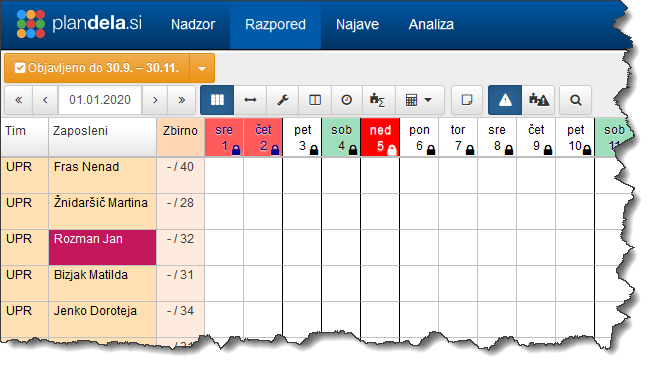
Omogočeno spreminjanje zaklenjenega razporeda
Naduporabniki in uporabniki z nastavljeno pravico “Odkleni razpored” lahko spreminjajo razpored brez, da bi ga bilo pred tem potrebno odkleniti.
Prikaz najav ali kršitev v razporedu z dvoklikom na seznam v spodnjem razdelku
V primeru določenega daljšega obdobja v spodnjem razdelku prikazanih Najav in Kršitev, lahko z dvoklikom na izbrano vrstico, pomaknete razpored direktno na interval v katerem se ta nahaja. S tem pohitrite pregledovanje in iskanje po seznamu.
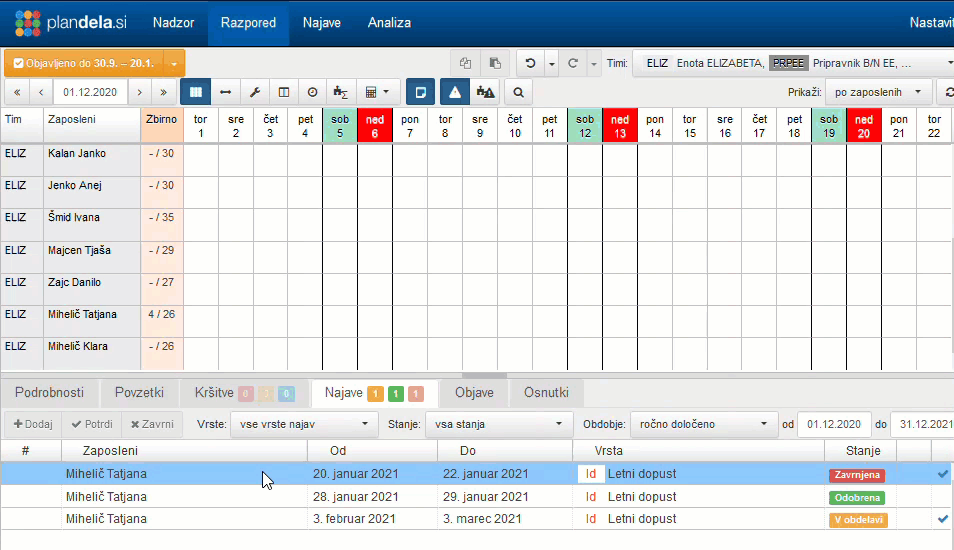
Dodatne možnosti pri tiskanju poročil
Prvi in drugi stolpec poročila (Ime in priimek, Zunanji ID) sta sedaj vidna na vsaki natisnjeni strani. Poleg tega se lahko s spodaj označeno opcijo poročilo prilagodi (pomanjša) tako, da so vsi prikazani stolpci natisnjeni na isti strani.
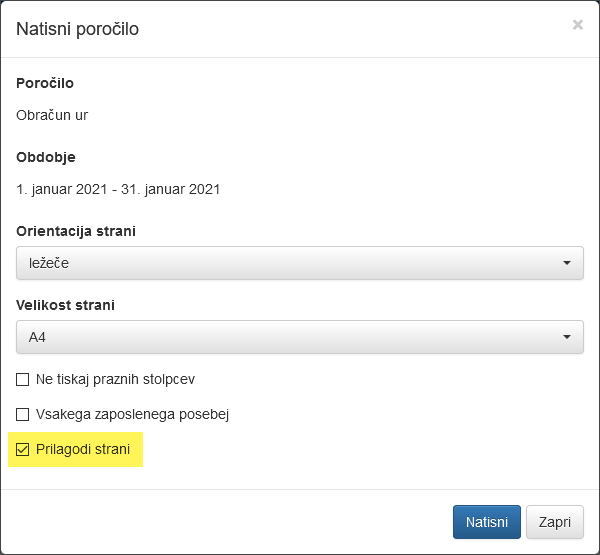
Izvoz razporeda v koledar zaposlenega
Dodana je možnost uvoza razporeda v koledar zaposlenega. Zaposleni preko Portala za zaposlene v zavihku Razpored shrani .ics datoteko, ki jo nato uvozi v svojo aplikacijo za vodenje koledarja (Gmail, Outlook, …). Podprta je tudi sinhronizacija preko VCal vira (VCal feed).
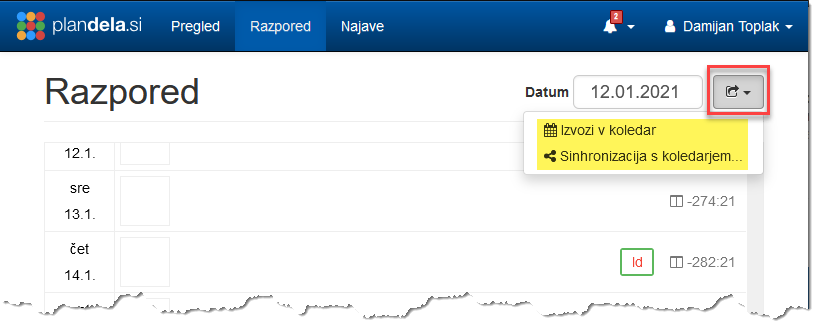
Razveljavljanje preteklih ukazov (Undo / Redo)
V pogledu Razpored je sedaj na voljo ukaz za razveljavljanje in uveljavljanje pravkar vnesenih sprememb (Undo / Redo). Ukaz deluje na enak način kot v običajnih programskih paketih za urejanje dokumentov (vključno z bližnjicami na tipkovnici CTRL + Z za razveljavitev in CTRL + Y za ponovno uveljavitev).
Razveljavitev je na voljo za večino ukazov v okviru razporejanja, izjeme so samo ukazi pri katerih so o spremembah že obveščeni ostali uporabniki in zaposleni (npr. objava razporeda).
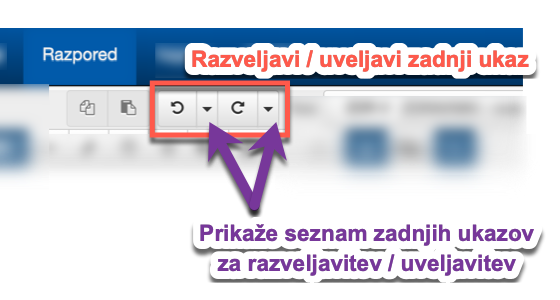
Hitro urejanje v razdelku Podrobnosti
V razdelku podrobnosti lahko sedaj hitro dostopate do urejanja s klikom na posamezne prikazane vrednosti in grafične elemente.
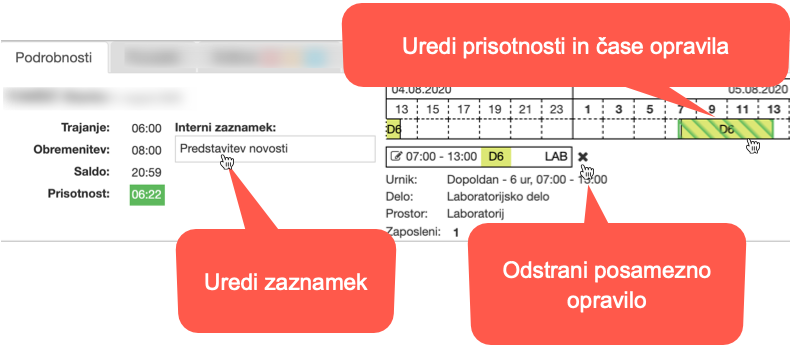
Povzetki števila izmen in odsotnosti po zaposlenih
V tabeli z razporedom lahko sedaj prikažete dodatne stolpce, ki preštevajo število izmen in odsotnosti v izbranem časovnem obdobju za posameznega zaposlenega. Želene stolpce izberete v orodni vrstici, obdobje prikaza povzetkov pa določite v zavihku Povzetki. Stolpce s povzetki lahko poljubno nastavite (nastavitev je na voljo samo naduporabnikom).
S klikom na stolpec s povzetki lahko tudi preklopite med prikazom števila in deleža (v primerjavi s trajanjem vseh izmen v izbranem obdobju).
Povzetki v dodatnem stolpcu nadomeščajo funkcionalnost hitrih povzetkov, kjer so bili deleži posameznih izmen prikazani samo ob prehodu z miško.

Mesečni povzetki obračunskih kategorij
V tabeli z razporedom so v stolpcu Zbirno sedaj prikazani tudi mesečni povzetki trenutno izbranih obračunskih kategorij.
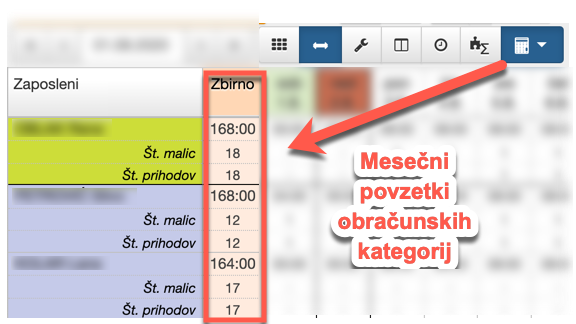
Dodatni stolpci v tabeli razporeda
Z desnim klikom na naslovno vrstico tabele z razporedom lahko izbirate prikaz dodatnih stolpcev s podrobnostmi o zaposlenih. Dodatno prikazani stolpci se upoštevajo tudi pri iskanju / filtriranju vrstic v razporedu.

Filtriranje vrstic v razporedu
V iskalni vrstici lahko namesto iskanja omogočite filtriranje vrstic, pri čemer v razporedu ostanejo vidne samo vrstice, ki vsebujejo vsaj en zadetek za vpisano iskalno geslo. Tako lahko enostavno prikažete le vrstice z želenimi izmenami oz. odsotnostmi, vse ostale pa skrijete. Vrstice lahko filtrirate tudi glede na vsebino dodatnih stolpcev, če so ti prikazani.
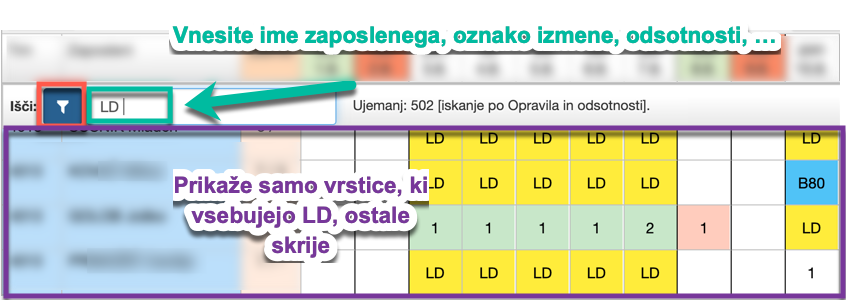
Prikaz dodatnih stolpcev v nastavitvah
V sklopu Nastavitve lahko z desnim klikom na naslovno vrstico tabele prikažete oz. skrijete posamezne stolpce.
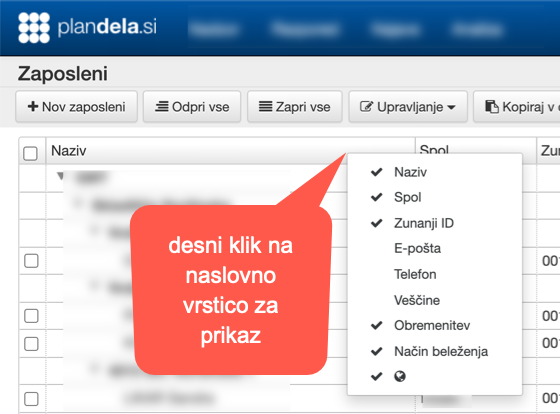
Filtriranje vrstic v nastavitvah
V sklopu Nastavitve lahko z vklopom filtra v iskalni vrstici filtrirate vrstice v tabelah.
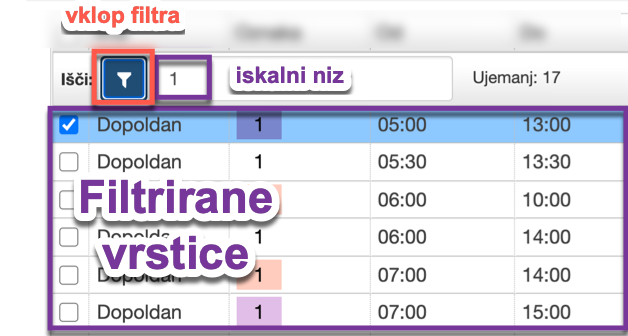
Izboljšano hkratno urejanje večjega števila entitet
Izboljšali smo uporabniški vmesnik za hkratno urejanje večjega števila entitet v nastavitvah, ki sedaj omogoča hiter vnos bolj obsežnih konfiguracijskih sprememb.
Hiter vnos izmen, odsotnosti, zaposlenih in potreb s pomočjo tipkovnice

Razpored je mogoče vnašati tudi s tipkovnico in sicer tako, da v označene celice kar vpišete ustrezno oznako izmene, odsotnosti ali ime zaposlenega. Tak način vnosa deluje v pogledu po zaposlenih in tudi v pogledu po izmenah. V pogledu po izmenah lahko na isti način vpišete tudi potrebe po zaposlenih.
S tipko del tudi enostavno pobrišete vnose v označenih celicah.
Prikaz števila zaposlenih v izmenah in neizpolnjenih potreb
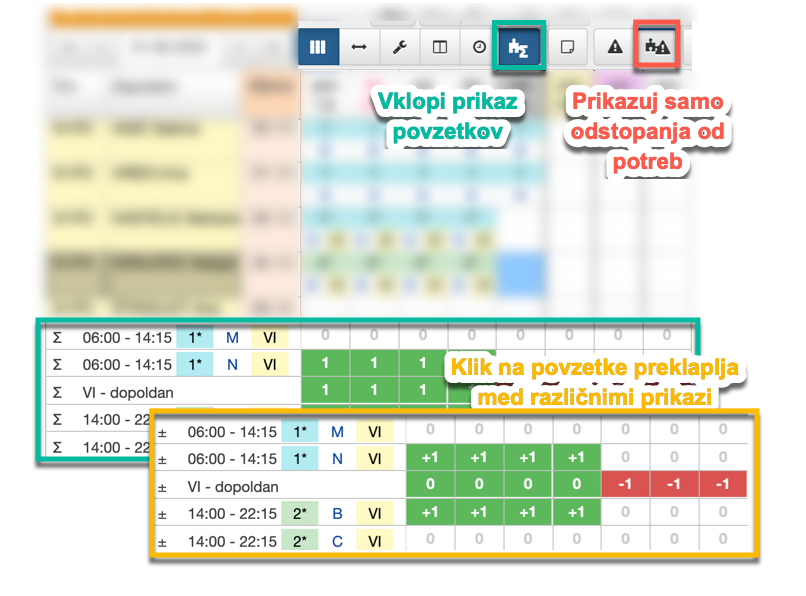
Z vklopom ustreznega stikala v orodni vrstici se pojavijo vrstice samodejnih seštevkov št. zaposlenih na posameznih izmenah. Izmene brez razporejenih zaposlenih pa se zaradi boljše preglednosti ne prikazujejo.
V kolikor so za izmene vnesene tudi potrebe, se povzetki obarvajo zeleno (ustrezno število zaposlenih v izmeni), rumeno (presežek zaposlenih v izmeni) ali pa rdeče (premalo zaposlenih v izmeni). Z vklopom stikala prikaza odstopanj (slika zgoraj) se v povzetkih prikazujejo samo izmene, kjer je vsaj en dan obarvan rdeče ali rumeno, ostale pa so skrite. Če je torej trenutni razpored v skladu z vnesenimi potrebami, vrstice niso prikazane, sicer pa ste ustrezno opozorjeni na odstopanja.
Razširjen način prikaza datuma v razporedu

S klikom na datumsko vrstico v razporedu preklopite med kompaktnim prikazom datuma (samo dan) in razširjenim prikazom, ki vključuje tudi mesec.
Nastavljiva pomembnost kršitve razporejanja
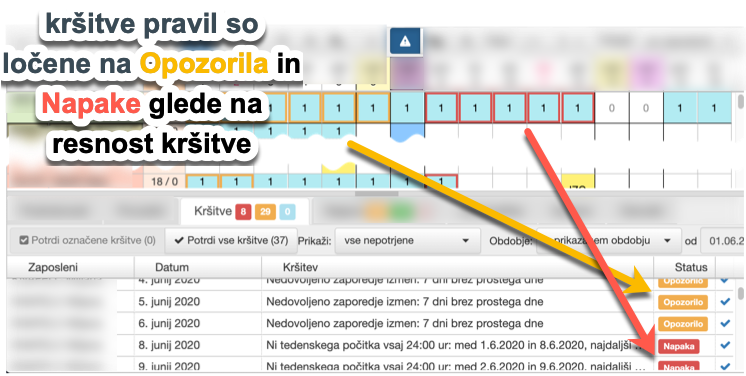
Krišitve pravil razporejanja imajo sedaj nastavljivo pomembnost opozorila s katerimi se lahko pomembnejše razločijo od manj pomembnih. Resnost posameznih opozoril prilagodimo glede na delovni proces v vaši ustanovi ali podjetju. Dodatno smo razširili tudi nabor kršitev. V kolikor bi želeli prilagoditev oz. razširitev pravil razporejanja, se obrnite na našo podporo.
Zgoščen prikaz razporeda po izmenah

Tabela razporeda po izmenah je sedaj privzeto prikazana zgoščeno - zaposleni so v celicah prikazani samo z začetnicami priimka in imena. Začetnice so samodejno določene tako, da se posamezni zaposleni razločijo med sabo (npr. če sta v istem timu hkrati Jan Novak in Jure Novak, bosta v celici prikazana kot NJa in NJu). Ob postanku z miško na celici se prikaže tudi polno ime zaposlenega.
Širina stolpcev tabele pogleda po izmenah je usklajena s pogledom po zaposlenih, kar omogoča enostavno preklapljanje med obema vrstama prikaza.
Omogočen je tudi razširjen pogled po izmenah, kjer se stolpci ustrezno razširijo, zaposleni pa so navedeni s polnim priimkom in imenom.
Podrobnosti o uporabi pogleda po izmenah so na voljo v pomoči.
Vnašanje potreb po zaposlenih

Za vsako izmeno se lahko na vsak dan določi spodnjo in zgornjo mejo potrebnega števila zaposlenih. Vnos potreb pri ročni izdelavi razporeda ni obvezen, je pa koristen, saj tako aplikacija ob razporejanju zaposlenih opozarja na morebitni primanjkljaj oz. presežek na posameznem delovnem mestu. Za avtomatsko izdelavo razporeda pa je vnos potreb obvezen, saj je to osnova za optimalno izdelan razpored.
Več informacij o vnosu in uporabi potreb pri razporejanju je na voljo v pomoči.
Filtriranje razporeda in prikaz dnevnih povzetkov
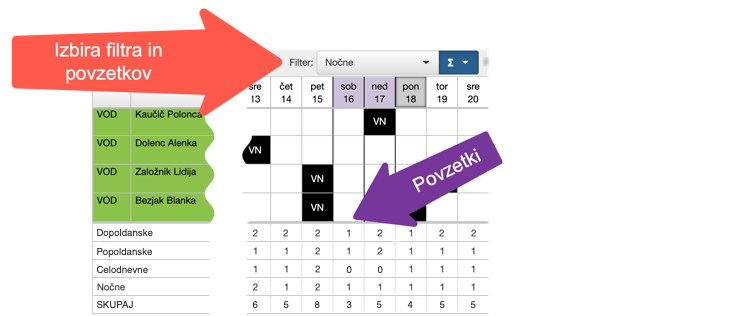
V prikazu razporeda se lahko s pomočjo filtrov prikaže samo določene izmene ali odsotnosti (npr. samo nočne izmene ali samo dopuste). Filtri tako omogočajo bolj pregleden vpogled v ključne elemente razporeda.
Dodani so tudi dnevni povzetki, ki na dnu razporeda seštejejo razporeditve glede na nastavljene in izbrane filtre.
Potrjevanje, sortiranje in filtriranje najav v razporedu
Pri Najavah v spodnjem zavihku razporeda je izboljšano njihovo vnašanje in potrjevanje. Dodano je tudi filtriranje glede na stanje in vrsto najave ter sortiranje, ki se izvede s klikom na izbrani stolpec.
Avtomatska izdelava razporeda
Rešitev PlanDela sedaj omogoča avtomatsko izdelavo razporeda. S pomočjo avtomatike se lahko zelo hitro pripravi delovni razpored za poljubno časovno obdobje, ki je v skladu z zakonodajo, potrebami in željami zaposlenih. Pri tem ima uporabnik popoln nadzor nad postopkom razporejanja, saj lahko spreminja potrebe po zaposlenih, prilagodi pravila razporejanja in po potrebi vnaprej vnese posamezne razporeditve oz. želje.
Rezultati iz prakse so pokazali, da se čas izdelave razporeda s pomočjo avtomatike zmanjša tudi za 10x, izdelan razpored pa je bolj uravnotežen, skladen z zakonodajo in željami zaposlenih.
Dodatne informacije o avtomatskem razporejanju so na voljo v pomoči. V kolikor vas zanima uvedba avtomatskega razporejanja v vaši organizaciji, pa se obrnite na našo podporo.
Sprotni prikaz kršitev v Razporedu
V pogledu Razpored se sedaj avtomatsko prikazujejo vse kršitve pravil, do katerih pride pri izdelavi in spreminjanju razporeda (premalo počitka med posameznimi izmenami, premalo tedenskega počitka, odsotnost prostega vikenda v mescu, ipd). Kršitve se prikažejo tako v razporedu (celice z napakami se označijo z rdečo obrobo), in v zavihku Kršitve, ki prikazuje tudi število aktualnih kršitev za prikazan razpored.
Kršitve avtomatsko izginejo, ko odpravite pomanjkljivost v razporedu. V kolikor pa določene kršitve ne morete odpraviti oz. narava dela potrebuje tak razpored, lahko to kršitev potrdite. Taka kršitev ne bo več označena v razporedu.
V kolikor trenutne nastavitve pravil v programu ne ustrezajo vaši organizaciji (program prikazuje nepotrebne kršitve oz. ne prikazuje kršitev, ko je v razporedu napaka) nam to javite na podporo, da ustrezno prilagodimo nastavitve.
Podrobna navodila za uporabo in prikaz Kršitev v razporedu so na voljo v pomoči, hiter pregled funkcionalnosti in napotke pa najdete na blogu.
Opis dogodkov za registracijo
Posameznim vrstam registracije (službeni izhod/prihod, privatni izhod/prihod…) smo dodali opis, ki je zaposlenim prikazan ob izbiri posameznega dogodka na terminalu oz. pri spletni registraciji. Opisi so poljubno nastavljivi, zato lahko po potrebi zaposlenim prikažete dodatne informacije o uporabi posameznega dogodka (npr. maksimalno trajanje izhoda za malico, ipd).
Izboljšava vmesnika za spletno registracijo delovnega časa
Vmesnik za spletno registracijo delovnega časa smo prilagodili za lažjo uporabo na mobilnih napravah.
Povzetki v Razporedu
V pogledu Razpored smo dodali prikaz raznovrstnih povzetkov, ki vam pri izdelavi novega razporeda nudijo množico ključnih informacij. Povzetki se prikažejo v tabeli razporeda ob prehodu z miško čez izmeno ali odsotnost, še bolj podrobno pa so za trenutno izbrane celice prikazani v novem zavihku Povzetki.
Med drugim so vam na voljo sledeči povzetki:
Podrobna navodila za uporabo povzetkov v razporedu so na voljo v pomoči, hiter pregled funkcionalnosti in napotke pa najdete na blogu.
Povzetki v Analizi
Še bolj podroben prikaz povzetkov je na voljo v pogledu Analiza. Tudi tukaj so vam na voljo povzetki trajanja, števila in deležev posameznih izmen, odsotnosti ali obračunskih kategorij, pri čemer pa vam je na voljo več različnih načinov prikaza.
Povzetke lahko prikažete tabelarično ali pa kot stolpični diagram, in sicer za celotno obdobje analize, ali pa povzeta po krajših časovnih intervalih (leto, mesec, teden ali dan).
Podrobna navodila za uporabo povzetkov v analizi so na voljo v pomoči, hiter pregled funkcionalnosti z napotki za najbolj pogoste primere uporabe pa najdete na blogu.
Avtomatska objava preteklega razporeda
Če uporabnik pozabi objaviti nov ali spremenjen razpored, bo le ta avtomatsko objavljen za trenutni dan in vse pretekle dni. Zaposleni v tem primeru ne bodo prejeli obvestila in elektronske pošte o spremembi razporeda, v pregledu bodo pa kljub temu videli zadnjo verzijo razporeda.
Izboljšava filtrov pri pregledu zbranih podatkov
V pogledu Zbrani podatki v analizi smo za boljšo preglednost filtre premaknili v stranski meni.
Kopiraj/prilepi razpored
V pogledu Razpored sta sedaj na voljo ukaza za kopiranje in lepljenje, s katerima lahko iz obstoječega razporeda hitro ustvarite nov razpored.
Navodila za uporabo kopiranja in lepljenja so na voljo v pomoči, dodatni nasveti in napotki pa so na voljo na blogu.
Bližnjice na tipkovnici
Za hitrejše delo z aplikacijo smo dodali več bližnjic do najbolj pogostih ukazov. Bližnjica do posameznega ukaza je navedena v namigu, ki se prikaže, ko se s kazalcem miške ustavite nad gumbom. Povzetek bližnjic je na voljo tudi v pomoči.
Priporočite nas!
Uvedli smo program priporočil, s katerim si lahko znižate mesečne stroške tako, da priporočite PlanDela podjetju ali organizaciji, ki bi ji uporaba aplikacije koristila.
Oznake, filtriranje in sortiranje najav
Najavam so dodane kratke obarvane oznake, ki se uporabljajo pri prikazu najav v razporedu. Tako se različne vrste najav bolje razločijo med sabo. Za obstoječe vrste najav so trenutno v uporabi privzete oznake in barve, poljubno pa se jih lahko prilagodi v nastavitvah.
Pri pregledovanju najav je omogočeno sortiranje po posameznih stolpcih, pa tudi filtriranje najav po različnih kriterijih.
Spletna registracija delovnega časa
Portal za zaposlene sedaj omogoča tudi registracijo delovnega časa. Tak način registracije je uporaben v primerih, ko registracija s terminalom in karticami ni praktična, npr. pri manjših dislociranih deloviščih oz. pri delu od doma.
Več informacij o spletni registraciji je na voljo na našem blogu.
Izboljšano upravljanje tabelaričnih podatkov
Upravljanje s seznami v nastavitvah in analizah je bilo izboljšano:
Prenovljen registracijski terminal
Registracijski terminala sedaj ob registraciji avtomatsko prikaže trenutni razpored in morebitna obvestila za zaposlenega. Podatki so prikazani v enaki obliki in obsegu kot na Portalu za zaposlene. Možno je tudi vnašanje Najav preko terminala.
Več o novem vmesniku si lahko preberete na našem blogu.
Preimenovanje “Zahtevkov” v “Najave”
Funkcionalnost Zahtevkov se lahko uporablja tudi za določene namene, ko Zahtevek ni najbolj primeren izraz. Zato smo jih preimenovali v Najave.
Prenovljena pomoč
Oblikovno in vsebinsko smo prenovili pomoč, ki sedaj vsebuje bolj podrobna navodila za delo s programom, vključno z navodili za Portal za zaposlene in registracijski terminal.
Več izravnav salda v istem dnevu
Sedaj lahko na isti dan vnesete več izravnav salda. Npr. na isti dan lahko vnesete nadomestilo za praznik in plačane ure.
Manjši popravki in izboljšave
Med drugim smo nekoliko izboljšali prikaz informacij v Portalu za zaposlene.
Podrobnejši prikaz opozoril in napak v prisotnosti
Samodejni vnos izmene glede na čas beleženja
Dodana je možnost samodejnega vnosa izmen glede na čas beleženja. Primerno za enostavnejše razporede, kjer se urniki ne prekrivajo. Tako se lahko vnaprej razporejajo samo odsotnosti, izmena pa bo samodejno vnesena po opravljeni registraciji.
Spremenjena akcija za samodejno zapolnjevanje prisotnosti
Akcija Samodejno zapolni prisotnosti je preimenovana v Potrdi prisotnosti. Ta sedaj omogoča, poleg obstoječega samodejnega zapolnjevanja prisotnosti, tudi potrditev prisotnosti z opozorili, kjer je le to mogoče.
Natančnejše določanje načina beleženja
Način beleženja se lahko nastavi tudi za posamezno izmeno in s tem določi drugačnega kot ga ima nastavljenega zaposleni oz. tim zaposlenega.
Objava razporeda in objava sprememb razporeditev
Dodana je nova funkcionalnost za objavo razporeda in objavo sprememb razporeditev. Objavljanje v celoti nadomešča in poenostavlja namen delovnih razporedov.
Obvestila
V aplikaciji in preko elektronske pošte je sedaj na voljo obveščanje o dogajanjih v zvezi z objavljanjem razporeda, potrjevanjem sprememb in izdanimi zahtevki. Več…
Ostale dopolnitve
Pregled dnevnih vrednosti obračunskih kategorij v razporedu
Zaradi lažje in hitrejše kontrole izračunanih vrednosti obračunskih kategorij oz. stolpcev v zbirnih poročilih, je sedaj v razporedu omogočen prikaz dodatnih vrstic, v katerih so te vrednosti prikazane po posameznem dnevu.
Tako se lahko npr. zelo enostavno preveri izračun izmenskega dodatka po posameznih dnevih, ne da bi bilo za to potrebno pognati kakršnokoli poročilo.
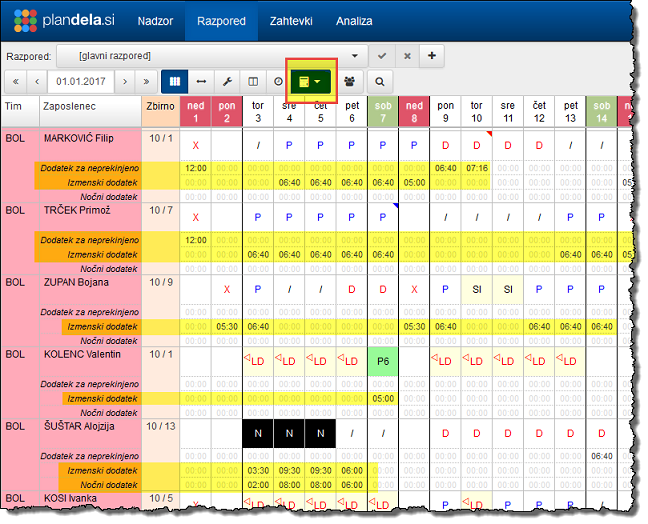
Izbor prikazanih vrstic lahko uporabnik določi v spustnem seznamskem polju, ki se prikaže s pritiskom na gumb označen na spodnji sliki.
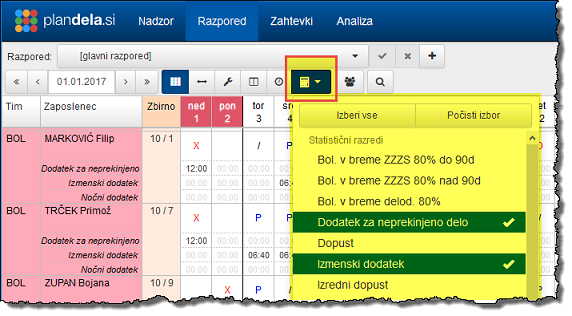
OPOMBA: Prikaz vrstic obračunskih kategorij je omogočen samo tistim uporabnikom, ki imajo tudi pravico do izvajanja zbirnih poročil!
Prenova Analize
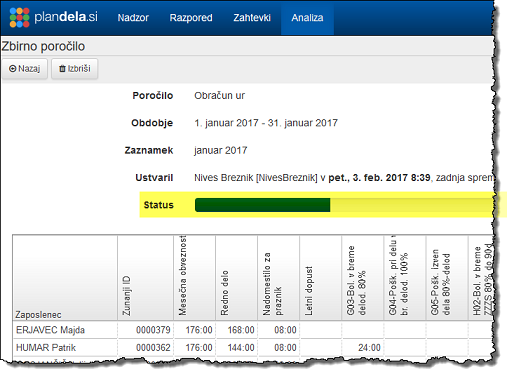
Poenostavitev urejanja dopustov
Samodejna deaktivacija zaposlenih
Vsi zaposleni so samodejno neaktivni v obdobju, ko ne pripadajo nobenemu timu. V tem obdobju se tudi ne upoštevajo pri izračunu porabljenih zaposlenskih licenc.
Preimenovanje akcije “Določi vrednost statističnim razredom”
Akcija Določi vrednost statističnim razredom je preimenovana v Ponastavi vrednosti obračunskih kategorij.
Pohitritev nalaganja razporedov in izvajanje ukazov
Desni klik
Vse akcije, izmene in odsotnosti, navedeni na desni strani zaslona, se lahko prikažejo tudi z desnim klikom na izbrano celico. Desno stran zaslona z akcijami, izmenami in odsotnostmi se tako lahko skrije in s tem poveča delovno polje.
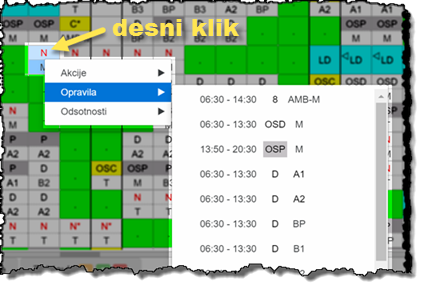
Prikaz prisotnosti v podrobnostih
Stanje prisotnosti je grafično prikazano tudi v podrobnostih. S postankom miške na narisan interval pa se izpišejo vse prisotnosti skupaj z dogodki.
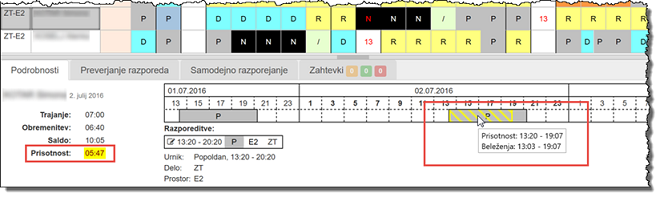
Za povzetek stanja o beleženju tako ni potrebno več odpirati okna za beleženje prisotnosti.
Nadzorna plošča
Nova nadzorna plošča omogoča enostaven pregled aktualnih podatkov. Razdeljena je na posamezne vsebine, ki jih lahko vsak uporabnik, glede na svoje želje in potrebe, prikaže, skrije ali razvrsti v poljubnem vrstnem redu. Nadzorno ploščo se nastavlja preko uporabniškega menija () v desnem zgornjem kotu.
Trenutno so v nadzorni plošči na voljo naslednje vsebine:
Zahtevki
[Zavihek z zahtevki je na voljo samo uporabnikom z omogočeno pravico branja razporedov in pravico upravljanja zahtevkov.]
Zahtevek lahko oddajo zaposleni preko Portala za zaposlene, vodja pa ga nato odobri ali zavrne. Primer uporabe so npr. želje za dopust, prosti dan, bolniško odsotnost, nočno izmeno, …
Oddani zahtevki so lahko prikazani tudi v samem razporedu, kar olajša planiranje. V primeru, da zaposleni portala ne uporabljajo, lahko v njihovem imenu zahtevke vnese vodja.
Več podrobnosti o uporabi zahtevkov je na voljo v pomoči.